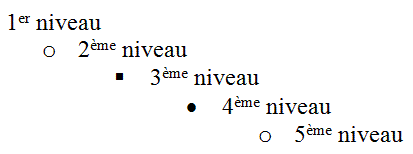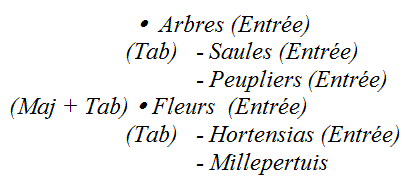Mot
Pour se placer
- en début de mot : Ctrl +

- en fin de mot : Ctrl +

Ligne
Pour se placer
- en début de ligne :

- en fin de ligne : Fin
Paragraphe
Pour se placer
- en début de paragraphe, et si on y est, au début du précédent : Ctrl +

- en début de paragraphe suivant : Ctrl +

Espace réservé
Pour se placer
- en début d'espace réservé : Ctrl +

- en fin d'espace réservé : Ctrl + Fin
Orthographe, synonymes et langue
Orthographe
Le réglage des paramètres s'effectue, après activation du menu Outils, dans la fenêtre Options, sous la rubrique "Orthographe" de l'onglet "Orthographe et style".
Par exemple, si vous décochez la case "Vérifier l'orthographe au cours de la frappe", les mots mal orthographiés ne seront plus soulignés automatiquement. La vérification orthographique du document pourra alors être effectuée à la demande, en appuyant sur la touche F7.
Par défaut, les fautes d'orthographe sont soulignées d'un trait rouge.
Si vous souhaitez corriger et bénéficier des options proposées, faites un clic droit sur le mot souligné :
- Option "Ignorer" : le mot sera ignoré, c'est-à-dire non souligné, pour cette occurrence seulement. Il sera à nouveau souligné s'il est encore saisi.
- Option "Ignorer tout" : le mot sera ignoré dans tout le document en cours.
- Option "Ajouter au dictionnaire" : le mot sera ignoré dans tout document POWERPOINT.
Le "dictionnaire" est par défaut le fichier nommé PERSO.DIC ou CUSTOM.DIC, initialement vide.
Pour effectuer la vérification de l'orthographe d'une présentation : sélectionnez la première diapositive, puis dans la barre d'outils Standard, activez le bouton "Orthographe".
Synonymes
POWERPOINT dispose de son propre dictionnaire de synonymes.
Pour afficher les synonymes : clic droit sur le mot > Synonymes.
Cliquez sur un synonyme pour remplacer le mot, ou bien sélectionnez "Dictionnaire des synonymes" pour en afficher d'autres.
Langue
Pour afficher la fenêtre "Langue" : double-cliquez sur la langue indiquée dans la barre d'état (en bas de l'écran, au-dessus de la barre des tâches).
Rechercher, remplacer un texte
Activez la commande "Rechercher" ou "emplacer" du menu Edition.

Saisie d'une liste
Une liste peut comporter jusqu'à 5 niveaux :
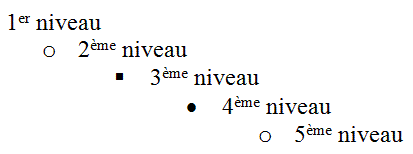
- Pour aller à la ligne suivante, sans changer de niveau, tapez Maj + Entrée.
- Pour descendre d'un niveau (texte plus à droite, on augmente donc le retrait), appuyez sur la touche de tabulation Tab
 en début de ligne, ou bien cliquez sur le bouton d'info-bulle "Augmenter le retrait", situé dans la barre d'outils Mise en forme ;
en début de ligne, ou bien cliquez sur le bouton d'info-bulle "Augmenter le retrait", situé dans la barre d'outils Mise en forme ;
- Pour monter d'un niveau (texte plus à gauche, on diminue donc le retrait), appuyez sur Maj + Tab en début de ligne, ou bien cliquez sur le bouton d'info-bulle "Diminuer le retrait".
Choix des puces
Les puces (points noirs ou blancs, tirets, carrés, ou autres symboles précédant chaque élément de la liste) s'affichent automatiquement, sans être saisies.
Leur forme et leur couleur dépendent du modèle de conception de la diapositive.
Pour en ajouter ou les modifier :
Sélectionnez les paragraphes auxquels on veut ajouter ou modifier une puce (s'il y a un seul paragraphe, il suffit que le curseur y soit placé).
Puis, clic droit sur la sélection > "Puces et numéros" (ou bien : menu Format > "Puces et numéros").
La fenêtre "Puces et numéros" s'affiche. Vous pouvez choisir une puce, la taille, la couleur. La puce peut être un symbole classique, un caractère spécial, une image ou une photo enregistrée dans un fichier.
Après sélection, vous pouvez également simplement activer
l'un des deux boutons "Numérotation" ou "Puces", situés sur la barre d'outils Mise en forme.
Exemple de saisie de liste :
En début de ligne, entre parenthèses, sont indiquées les touches utilisées pour appliquer les retraits aux éléments de la liste.
Par exemple, Tab avant "Saules" permet de passer à un niveau juste en dessous. Maj + Tab avant "Fleurs" permet de passer au niveau juste au-dessus.
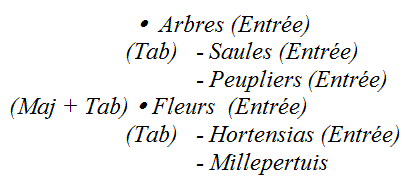
Les éléments "Arbres" et "Fleurs" sont au même niveau.
Les autres éléments sont au même niveau, à un numéro de niveau juste en dessus du niveau précédent.

2. MISE EN FORME : CARACTERES ET PARAGRAPHES
Choix du mode
En fonction de la mise en forme à appliquer, on choisira le mode Normal ou Pages de commentaires, ou un mode Masque.
Sélection préalable
On sélectionne les caractères ou les paragraphes concernés, l'espace réservé ou l'objet contenant les caractères ou les paragraphes concernés.
On utilise communément le cliqué-glissé pour sélectionner un texte.
Il existe d'autres méthodes qui peuvent s'avérer plus rapides :
Pour sélectionner
- Un mot : double-cliquez dessus
- Un paragraphe : triple-cliquez dessus
- Tout le contenu de l'espace réservé : Ctrl + A
Copie d'une mise en forme
Pour copier une mise en forme, sélectionnez le texte dont on veut reproduire la mise en forme (caractères ou paragraphe), puis cliquez sur le bouton "Reproduire la mise en forme" (l'icône est un pinceau

), situé dans la barre d'outils Standard.
Double-cliquez sur ce bouton si vous souhaitez reproduire plusieurs fois la mise en forme.
Pour terminer, désactivez le bouton en cliquant à nouveau dessus, ou appuyez sur la touche Echap (Esc).
Cliquez, ou cliquez-glissez, sur les éléments auxquels vous souhaitez appliquer la mise en forme sélectionnée.
Mise en forme des caractères
Sélectionnez les caractères avant de leur appliquer la mise en forme.
S'il s'agit d'un seul mot, il suffit que le curseur y soit placé.
On utilisera des
commandes de la barre d'outils Mise en forme.
Ou bien on renseignera la
fenêtre "Police". Pour l'afficher : menu Format > Police.
En activant le bouton
"Aperçu", on peut apprécier l'effet choisi sur le texte sélectionné, sans valider.
Police ou taille des caractères
Ouvrez la liste "Police" ou la liste "Taille de police".
Concernant la taille de police, vous pouvez également utiliser les boutons d'info-bulle "Augmenter la taille de police"

et "Réduire la taille de police"

.
Gras, Italique, Souligné, Ombre, Couleur de police
Ce sont les info-bulles des différentes commandes utilisables dans la barre d'outils Mise en forme.
Relief, Exposant, Indice
Ce sont les options supplémentaires proposées dans la
fenêtre "Police".
Option "Décalage" : l'exposant et l'indice peuvent être plus ou moins décalés en dessus ou en dessous du restant du texte.
Annulation de la mise en forme
Pour effacer la mise en forme réalisée, tapez Ctrl + Espace.

Mise en forme des paragraphes
Sélectionnez les paragraphes avant de leur appliquer la mise en forme.
S'il s'agit d'un seul paragraphe, il suffit que le curseur y soit placé.
Alignement horizontal
Utilisez dans la barre d'outils Mise en forme le bouton correspondant à l'alignement souhaité :
à gauche, au centre, ou à droite.
Espacement
Un espacement désigne l'espace entre deux paragraphes.
Pour modifier l'espace situé entre le paragraphe sélectionné et le paragraphe précédent, activez le bouton "Augmenter l'espacement du paragraphe" ou le bouton "Réduire l'espacement du paragraphe".
Si ces boutons n'apparaissent pas dans la barre d'outils Mise en forme, cliquez sur l'extrémité droite de la barre > "Ajouter / Supprimer des boutons" > "Mise en forme" ; puis cochez les cases correspondantes aux noms des boutons.
Retrait
Vous pouvez sélectionner des paragraphes (s'il y a un seul paragraphe, il suffit que le curseur y soit placé), et modifier le retrait (c'est-à-dire l'espace à gauche d'un paragraphe).
Dans la barre d'outils Mise en forme, utilisez les boutons d'info-bulles "Diminuer le retrait" ou "Augmenter le retrait".