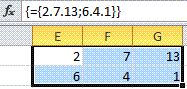EXCEL 07/ Chap 9 - LES FORMULES MATRICIELLES
Une formule matricielle est une formule contenant une matrice, c'est-à-dire une plage de cellules, utilisée dans un calcul.
L'utilisation d'une formule matricielle :
- Permet d'éviter la copie de formule (voir § 2 "Exemples").
Ceci est particulièrement intéressant quand le nombre de cellules à traiter est important.
- Préserve également la plage de cellules contenant les résultats (voir § 3 "Contraintes particulières").
1. CREATION D'UNE FORMULE MATRICIELLE
La procédure de création d'une formule matricielle comporte trois étapes :
- Sélectionnez la plage de cellules résultats, c'est-à-dire la plage des cellules qui contiendront chacune la formule matricielle.
- Cliquez dans la barre de formule et saisissez la formule matricielle.
- Validez par Ctrl + Maj + Entrée.
Cette validation permet d'indiquer qu'il s'agit d'une formule matricielle.
La formule apparaît alors entre accolades dans la barre de formule, montrant ainsi qu'il s'agit d'une formule matricielle.
2. EXEMPLES
Exemple simple
- Sélectionnez la plage des cellules qui contiendront les résultats, soit H1:H3.
- Dans la barre de formule, saisissez : =f1:f3+g1:g3
- Validez en tapant les touches Ctrl + Maj + Entrée.
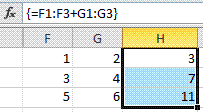 Excel a entouré la formule d'accolades, et il affiche les résultats dans les cellules de la plage préalablement sélectionnée H1:H3.
Excel a entouré la formule d'accolades, et il affiche les résultats dans les cellules de la plage préalablement sélectionnée H1:H3.
En affichant toutes les formules (tapez Ctrl + guillemets), la formule s'affiche dans chaque cellule de la plage H1:H3.
Tapez de nouveau les touches Ctrl + guillemets pour masquer les formules.
Reprenons l'exemple du chapitre 7 - LES FORMULES au § 3 "Exemple"
Calcul du Prix HT
Au chapitre précédent : en D6, on avait saisi la formule =B6*C6. Après validation, on avait copié la formule jusqu'en D9.
Supprimez les résultats contenus dans la plage D6:D9.
On va utiliser une formule matricielle pour recalculer ces résultats :
- Sélectionnez la plage de cellules résultats D6:D9.
- Cliquez dans la barre de formule et saisissez la formule matricielle =B6:B9*C6:C9.
- Validez par Ctrl + Maj + Entrée.
Les résultats apparaissent directement dans la plage D6:D9, sans copie de formule à effectuer.
Calcul du Prix TTC
Au chapitre précédent : en E6, on avait saisi la formule =D6*(1+$B$3). Après validation, on avait copié la formule jusqu'en E9.
Supprimez les résultats contenus dans la plage E6:E9.
Ici encore, on va utiliser une formule matricielle pour les recalculer :
- Sélectionnez la plage de cellules résultats E6:E9.
- Cliquez dans la barre de formules et saisissez la formule matricielle =D6:D9*(1+$B$3).
- Validez par Ctrl + Maj + Entrée.
Les résultats apparaissent directement dans la plage E6:E9, sans copie de formule à effectuer.
Table de multiplications
Dans les cellules de la plage B1:I1 ainsi que dans les cellules de la plage A2:A9, saisissez les chiffres de 2 à 9.
- Sélectionnez la plage de cellules résultats B2:I9.
- Cliquez dans la barre de formule et saisissez la formule matricielle =B1:I1*A2:A9.
- Validez par Ctrl + Maj + Entrée.
Les 81 cellules affichent les résultats.
L'utilisation d'une formule matricielle est d'autant plus intéressante que le nombre de cellules résultats est important.
3. CONTRAINTES PARTICULIERES
Insertion, suppression ou déplacement
Il n'est pas possible d'insérer, de supprimer ou de déplacer une cellule appartenant à une plage contenant une formule matricielle.
Cela permet de préserver la plage contenant les résultats de la formule matricielle.
Modification d'une formule matricielle
Pour modifier une formule matricielle, procédez ainsi :
- Sélectionnez la plage de cellules résultats, c'est-à-dire qui contiennent chacune la formule matricielle.
On dispose de plusieurs méthodes de sélection :
- Sélectionnez par cliqué-glissé.
- Ou bien : sélectionnez une cellule de la plage, puis appuyez sur les deux touches Ctrl + /
- Ou encore :
- Sélectionnez une cellule de la plage
- Affichez la fenêtre "Sélectionner les cellules" : sous l'onglet Accueil, dans le groupe Edition, activez le bouton "Rechercher et sélectionner" > Sélectionner les cellules.
- Cochez la case "Matrice en cours", et validez.
- Cliquez dans la barre de formule et effectuez les modifications nécessaires.
- Validez par Ctrl + Maj + Entrée (même si on a tout effacé).

Essai de modification d'une cellule faisant partie d'une matrice
Si par erreur, on a voulu modifier la valeur d'une cellule faisant partie d'une matrice, le message "Impossible de modifier une partie de matrice" s'affiche.
Appuyez sur le bouton Annuler  situé dans la barre de formule.
situé dans la barre de formule.
Effacement d'une formule matricielle
Sélectionnez la plage de cellules résultats, comme précédemment. Puis appuyez sur la touche Suppr.
4. SAISIE D'UNE PLAGE DE NOMBRES
Une formule matricielle permet également de créer une plage de nombres.
Exemple
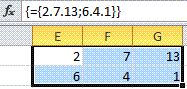
- Sélectionnez la plage de cellules résultats.
Dans l'exemple : sélectionnez E1:G2
- Cliquez dans la barre de formule et saisissez la formule cette fois-ci avec accolades
Dans l'exemple, saisissez ={2.7.13;6.4.1}
Les valeurs de chaque ligne sont séparées par des points.
Le passage à la ligne suivante est signalé par un point-virgule.
- Validez par Ctrl + Maj + Entrée.
Excel ajoute deux autres accolades à la formule, et il affiche les résultats dans la plage préalablement sélectionnée.
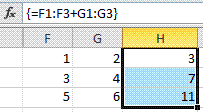 Excel a entouré la formule d'accolades, et il affiche les résultats dans les cellules de la plage préalablement sélectionnée H1:H3.
Excel a entouré la formule d'accolades, et il affiche les résultats dans les cellules de la plage préalablement sélectionnée H1:H3.