PPT 07/ Chap 9 - LE DIAPORAMA
Un diaporama est la projection sur écran d'une présentation.
On utilisera principalement les commandes sous l'onglet "Diaporama", ainsi que la barre d'outils du diaporama.
Pour lancer le diaporama :
- Cliquez sur le bouton
 situé dans la barre d'état (en bas de l'écran).
situé dans la barre d'état (en bas de l'écran).
Le diaporama commence par la diapositive active..
- Ou bien : sous l'onglet "Diaporama", dans le groupe "Démarrage du diaporama", choisissez l'option "A partir du début" ou "A partir de la diapositive actuelle".
Pour quitter le diaporama, appuyez sur la touche Echap (Esc) ou sur la touche moins.
Le diaporama peut être visionné :
- En plein écran : c'est l'option par défaut.
- Dans une fenêtre : affichez la fenêtre "Paramètres du diaporama" en cliquant sur le bouton "Configurer le diaporama" du groupe "Configuration".
Activez l'option "Visionné par une personne (Fenêtre)".
Renseignez la fenêtre, validez, puis lancez le diaporama.
Dans ce cas, la barre de titre indiquant les noms du logiciel et du fichier, ainsi que la barre d'état sont affichées.
Pour passer en affichage plein écran, clic droit sur la diapositive > Plein écran.
En affichage plein écran du diaporama, une barre d'outils de quatre boutons s'affiche en bas, à gauche de l'écran (sinon bougez la souris pour la faire apparaître).
Elle comprend :
- Les deux boutons fléchés


- Le bouton d'icône Stylet

- Le bouton d'icône Diapositive

Les quatre boutons de la barre d'outils, ainsi que le pointeur, peuvent être affichés ou masqués : clic droit sur la diapositive > "Options du pointeur" > "Options des flèches de direction".
Trois options sont possibles :
- Automatique : c'est l'option active par défaut.
Le pointeur ainsi que les quatre boutons, disparaissent au bout d'environ trois secondes d'inactivité. Ils réapparaissent dès qu'on bouge la souris.
- Visible : le pointeur et les boutons restent toujours visibles pendant le diaporama.
- Masquer toujours : le pointeur et les boutons sont masqués.
Pour revenir en option "Automatique" ou en option "Visible" : clic droit > "Options du pointeur" > "Options des flèches de direction", puis choisissez "Automatique" ou "Visible".
La lettre F ("Finger" signifie doigt) ou le signe égal = permettent d'afficher ou de masquer le pointeur à la demande, en gardant l'option choisie ("Automatique", "Visible" ou "Masquer toujours").
Pour afficher les icônes des fichiers ouverts : cliquez sur le bouton Diapositive > Ecran > "Basculer entre les programmes".
Pour afficher les raccourcis clavier utilisables en cours de projection : activez le bouton Diapositive > Aide.
1. NAVIGATION DANS LE DIAPORAMA
On se sert des boutons de la barre d'outils, ainsi que de la souris et des touches du clavier.
On peut utiliser pour aller :
- A l'animation ou à la diapositive précédente : le bouton
 , ou une touche fléchée du clavier
, ou une touche fléchée du clavier  ou
ou  , ou P (comme Précédente), ou Page Up ;
, ou P (comme Précédente), ou Page Up ;
- A l'animation ou à la diapositive suivante : le bouton
 , ou une touche fléchée du clavier
, ou une touche fléchée du clavier  ou
ou  , Espace ou Entrée, ou S (comme Suivante), ou Page Down, ou simple clic ;
, Espace ou Entrée, ou S (comme Suivante), ou Page Down, ou simple clic ;
- A la première diapositive : touche
 (Home) du clavier ;
(Home) du clavier ;
- A la dernière diapositive : touche Fin (End) du clavier.
Pour aller à une diapositive :
- Dont on connaît le numéro : tapez le n°, puis appuyez sur Entrée.
Si le numéro saisi n'existe pas, la dernière diapositive est affichée.
- Dont on connaît le titre : cliquez sur le bouton Diapositive
 > "Aller à", puis cliquez sur le nom de la diapositive à projeter.
> "Aller à", puis cliquez sur le nom de la diapositive à projeter.
 Si on a choisi un défilement automatique :
Si on a choisi un défilement automatique :
- Pour le suspendre : tapez A, ou bien : bouton Diapositive
 > "Pause" ;
> "Pause" ;
- Pour le reprendre : tapez +, ou bien : bouton Diapositive
 > "Reprendre".
> "Reprendre".
Pour mettre fin à la projection : on a vu qu'on pouvait appuyer sur la touche Echap (Esc). On peut également appuyer sur le signe moins.
Ou bien : bouton Diapositive  > "Mettre fin au diaporama". Ou encore : en fin de diaporama, cliquez.
> "Mettre fin au diaporama". Ou encore : en fin de diaporama, cliquez.
2. ANNOTER ET COMMENTER UNE DIAPOSITIVE
Annotations d'une diapositive pendant la projection
On se sert du bouton stylet  (en bas de l'écran).
(en bas de l'écran).
Ce bouton propose des commandes pour dessiner, écrire, en pointe bille ou feutre, et surligner (par cliqué-glissé), dans la couleur souhaitée, et si nécessaire gommer (par clics), sur la diapositive affichée.
Pour supprimer toutes les annotations de la diapositive, cliquez sur le bouton Stylet  > "Supprimer toutes les entrées manuscrites sur la diapositive".
> "Supprimer toutes les entrées manuscrites sur la diapositive".
Pour retrouver le pointeur en forme de flèche, cliquez sur l'option "Flèche" du bouton ou bien appuyez sur la touche Echap (Esc).
A la fin du diaporama, une fenêtre s'affiche, dans laquelle il est demandé si l'on souhaite conserver les annotations effectuées.
- Les ignorer les supprime.
- Si elles sont conservées, elles ne pourront pas être gommées, mais elles pourront être masquées.
Les annotations conservées apparaissent dans la diapositive sous forme d'objets graphiques.
Pour afficher ou masquer les annotations : cliquez sur le bouton Diapositive  > menu Ecran. Activez ou désactivez l'option "Afficher/Masquer les notes manuscrites".
> menu Ecran. Activez ou désactivez l'option "Afficher/Masquer les notes manuscrites".
Saisie de commentaires oraux pendant la projection
Afin de pouvoir enregistrer des commentaires oraux, l'ordinateur doit être équipé d'une carte audio, de haut-parleurs et d'un microphone.
Procédez ainsi :
Sélectionnez la diapositive à partir de laquelle portera le commentaire, puis affichez la fenêtre "Enregistrer la narration" : sous l'onglet "Diaporama", dans le groupe "Configuration", cliquez sur le bouton "Enregistrer la narration". Renseignez la fenêtre.
L'option "Lier des narrations dans :" permet d'enregistrer le commentaire en tant que fichier sonore. Si nécessaire, cliquez sur le bouton "Parcourir" pour choisir un autre lieu de stockage du fichier que l'emplacement proposé.
Après avoir validé, enregistrez-vous en mode Diaporama.
- Pour passer à la diapositive suivante : cliquez.
- Pour faire une pause : clic droit dans la diapositive > Interrompre la narration.
- Pour reprendre : clic droit > Reprendre la narration.
Pour exécuter la présentation sans narration : affichez la fenêtre "Paramètres du diaporama" en cliquant sur le bouton "Configurer le diaporama" du groupe "Configuration"), puis cochez la case "Diaporama sans narration".
3. MASQUAGE DE DIAPOSITIVES - DIAPORAMAS PERSONNALISES
Masquage de diapositives
On peut souhaiter ne pas montrer certaines diapositives du diaporama.
En mode "Normal" ou en mode "Trieuse de diapositives", sélectionnez d'abord les diapositives à masquer.
Puis sous l'onglet "Diaporama", dans le groupe "Configuration", cliquez sur le bouton "Masquer la diapositive".
En mode "Normal" et en mode "Trieuse de diapositives", les numéros des diapositives masquées sont barrés.
Pendant la projection, pour atteindre une diapositive masquée : appuyez sur la touche M.
Pour enlever les masques : sélectionnez les diapositives masquées, dans le groupe "Configuration", puis désactivez l'option "Masquer la diapositive".
Les numéros des diapositives "démasquées" ne sont plus barrés.
Diaporamas personnalisés
Il s'agit ici encore de n'afficher que certaines diapositives de la présentation, mais cette fois-ci il y a création de diaporama(s).
On crée un ou plusieurs diaporamas, chacun étant constitué d'une partie des diapositives de la présentation.
Création
Affichez la fenêtre "Diaporamas personnalisés" : activez le bouton "Diaporama personnalisé" du groupe "Démarrage du diaporama" > Diaporamas personnalisés.
Cliquez sur le bouton "Nouveau". Saisissez un nom.
Sélectionnez les diapositives qui feront partie du diaporama, puis cliquez sur "Ajouter".
Pour modifier l'ordre des diapositives : utiliser les boutons fléchés de la fenêtre.
Les numéros des diapositives masquées sont mis entre parenthèses.
Projection
Affichez la fenêtre "Diaporamas personnalisés" : activez le bouton "Diaporama personnalisé" du groupe "Démarrage du diaporama" (onglet "Diaporama") > Diaporamas personnalisés ; puis sélectionnez le nom du diaporama, et cliquez sur "Afficher".
Ou bien, en cours de projection : cliquez sur le bouton Diapositive  > Diaporama personnalisé.
> Diaporama personnalisé.

4. ECRAN NOIR, ECRAN BLANC
Un écran noir peut être affiché en tapant la lettre N ou le signe point.
Ou bien : bouton Diapositive  (ou clic droit sur la diapositive) > Ecran > Ecran noir.
(ou clic droit sur la diapositive) > Ecran > Ecran noir.
L'appui sur une touche quelconque permet de revenir à l'affichage précédent.
Un écran blanc peut être affiché en tapant la lettre B ou le signe virgule.
Ou bien : bouton Diapositive  (ou clic droit sur la diapositive) > Ecran > Ecran blanc.
(ou clic droit sur la diapositive) > Ecran > Ecran blanc.
L'appui sur une touche quelconque permet de revenir à l'affichage précédent.
5. PASSAGE D'UNE DIAPOSITIVE A LA SUIVANTE
Sauf précision expresse, on utilisera le groupe "Accès à cette diapositive" de l'onglet "Animations".
Effets de transition
On peut choisir un effet visuel et/ou un effet sonore de transition.
Si nécessaire, sélectionnez d'abord les diapositives qui recevront l'effet (ou les deux effets).
Effet visuel
 Pour afficher les effets visuels de transition de la galerie, , utilisez les flèches, à droite des effets.
Pour afficher les effets visuels de transition de la galerie, , utilisez les flèches, à droite des effets.
En mode d'affichage "Normal", en pointant sur un effet visuel, on a l'aperçu de l'animation sur la diapositive active.
La vitesse de l'effet visuel est modifiable, après activation du menu déroulant de la zone de saisie "Vitesse de transition".
La vitesse peut être "Lente", "Moyenne" ou "Rapide".
Effet sonore
Un effet sonore peut être ajouté, après activation du menu déroulant de la zone de saisie "Son de transition", dans le groupe "Accès à cette diapositive" (onglet "Diaporama").
En pointant sur un effet sonore, on peut l'entendre.
L'effet choisi sera appliqué aux diapositives sélectionnées (par défaut, à la diapositive active).
Il peut également être appliqué à toutes les diapositives, en cliquant sur le bouton "Appliquer partout".
Passage manuel ou automatique
Le passage d'une diapositive à l'autre peut être manuel (on commande le passage à la diapositive suivante, par exemple par clic) ou automatique.
Par défaut, le passage est manuel.
Quand le passage est automatique, on doit effectuer un minutage, c'est-à-dire déterminer le temps d'affichage de chaque diapositive.
Dans la zone "Passer à la diapositive suivante", on peut cocher à la fois les deux cases "Manuellement" et "Automatiquement après".
Cela permet d'intervenir en manuel, tout en étant en mode automatique (par exemple pour afficher plus tôt la diapositive suivante).
Temps d'affichage automatiques variables
Les temps d'affichage des diapositives peuvent être variables, et être définis pendant le diaporama.
Pour enregistrer le minutage, procédez ainsi :
- En mode "Normal" ou "Trieuse de diapositives", cliquez dans le groupe "Configuration" (onglet "Diaporama") sur le bouton "Vérification du minutage".
- Le diaporama est lancé à partir de la première diapositive.
La fenêtre "Répétition" s'affiche : 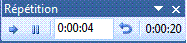
- Le premier bouton commande le passage à l'animation ou à la diapositive suivante.
- Le deuxième bouton est le bouton de pause. Il suspend le minutage de la diapositive affichée.
Pour continuer, cliquez à nouveau dessus.
- La zone du milieu, d'info-bulle "Durée de la diapositive", affiche le minutage.
- Le bouton suivant, d'info-bulle "Répéter", réinitialise à 0 le minutage de la diapositive affichée.
- La dernière zone d'affichage indique le temps total d'enregistrement.
Après enregistrement, en mode "Trieuse de diapositives", le temps d'affichage apparaît sous chaque diapositive.
Pour passer le diaporama sans le minutage : sous l'onglet "Diaporama", dans le groupe "Configuration", décochez la case "Utiliser la vérification du minutage".
Temps d'affichage automatique fixe
Si nécessaire, sélectionnez les diapositives auxquelles vous souhaitez fixer la même durée d'affichage.
Après avoir coché la case "Automatiquement après", indiquez la durée dans la zone de saisie.

6. DEFILEMENT AUTOMATIQUE EN BOUCLE
Ce type de défilement est communément utilisé dans les magasins et sur les stands.
Le défilement en boucle étant automatique, il nécessite le minutage des diapositives.
Affichez la fenêtre "Paramètres du diaporama" : sous l'onglet "Diaporama", dans le groupe "Configuration", cliquez sur le bouton "Configurer le diaporama".
- "Visionné sur une borne (plein écran)" : le pointeur et les quatre boutons sont masqués et inaccessibles, la seule opération possible est l'activation de la touche Echap (Esc).
La case "Exécuter en continu jusqu'à ECHAP" est automatiquement cochée.
- "Exécuter en continu jusqu'à ECHAP" : en cochant cette case, sans avoir activé la précédente (Visionné sur une borne, plein écran), les utilisateurs peuvent utiliser, en plein écran, le pointeur et la barre d'outils du diaporama.
7. PROJECTION EN MODE PRESENTATEUR
La projection en mode Présentateur nécessite que deux écrans soient rattachés à l'ordinateur :
- L'un utilisé par le présentateur,
- L'autre tourné vers le public.
Ouvrez la présentation à projeter, puis lancez le mode Présentateur : sous l'onglet "Diaporama", dans le groupe "Moniteurs", cochez la case "Utiliser le mode Présentateur".
Dans la fenêtre "Propriétés de Affichage", sous l'onglet "Paramètres", attribuez chacun des deux écrans :
- Cliquez sur l'icône du moniteur du présentateur, puis cochez la case "Utiliser ce périphérique en tant que moniteur principal".
- Puis cliquez sur l'icône du moniteur destiné au public, puis cochez la case "Etendre le bureau Windows à ce moniteur".
Le public voit la présentation, diapositive après diapositive.
L'écran du présentateur contient des éléments supplémentaires : miniatures de diapositives, boutons diapositive suivante  , diapositive précédente
, diapositive précédente  , bouton Stylet
, bouton Stylet  , bouton Diapositive
, bouton Diapositive  , une zone de commentaires de la diapositive, avec zoom.
, une zone de commentaires de la diapositive, avec zoom.
Sur son écran, sont également précisés : le numéro de la diapositive affichée et le temps écoulé depuis le début de la présentation.
 Si on a choisi un défilement automatique :
Si on a choisi un défilement automatique :
![]() > "Mettre fin au diaporama". Ou encore : en fin de diaporama, cliquez.
> "Mettre fin au diaporama". Ou encore : en fin de diaporama, cliquez.![]() > "Supprimer toutes les entrées manuscrites sur la diapositive".
> "Supprimer toutes les entrées manuscrites sur la diapositive".

![]() (ou clic droit sur la diapositive) > Ecran > Ecran noir.
(ou clic droit sur la diapositive) > Ecran > Ecran noir.
