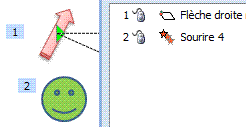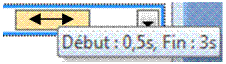PPT 07/ Chap 8 - EFFETS D'ANIMATION
On peut appliquer un effet d'animation à tout objet sélectionné de la diapositive.
Sous l'onglet "Animations", le groupe "Animations" contient :
- Le bouton "Animer" avec menu déroulant ;
- Le bouton "Animation personnalisée" dont l'activation affiche à droite de l'écran le volet "Personnaliser l'animation".
1. APPLICATION D'EFFETS
Un effet peut être appliqué à une sélection d'objets.
Plusieurs effets peuvent être appliqués à un même objet.
Effets simples
Pour appliquer un effet :
- Sélectionnez le ou les objet(s).
- Puis cliquez sur un effet pour le lui (ou le leur) appliquer.
Le menu déroulant du bouton "Animer" propose les trois effets simples :
- "Estomper"

- "Balayer"

- "Entrée brusque"

Vous pouvez avoir un aperçu de chacun de ces effets sur l'objet (ou la sélection d'objets) en passant le pointeur dessus.
Par défaut, l'effet se produira quand on cliquera dans la diapositive lors du diaporama.
Si l'objet est un WordArt, une forme contenant du texte, un diagramme ou un graphique, des options spécifiques au type d'objet sont proposées pour chacun de ces trois effets.
Exemple : on peut choisir d'appliquer à un diagramme SmartArt l'effet "Balayer", option "Un par un". Les formes du SmartArt seront alors animées l'une après l'autre, avec l'effet "Balayer".
Volet "Personnaliser l'animation"
Pour afficher le volet "Personnaliser l'animation" : cliquez sur le bouton "Animation personnalisée".
Ou bien ouvrez le menu déroulant du bouton "Animer" > Animation personnalisée.
Le volet s'affiche à droite.
Dans sa barre de titre, le menu déroulant contient les commandes "Déplacer", pour déplacer le volet, et "Taille", pour le redimensionner.
Le volet permet d'appliquer, de gérer, de modifier et de visualiser les effets.
Pour appliquer un effet à un objet (ou à plusieurs) :
- Sélectionnez l'objet (ou plusieurs objets) auquel vous souhaitez appliquer l'effet.
- Activez le bouton "Ajouter un effet". Choisissez le type, puis l'effet désiré.
Le volet "Personnaliser l'animation" propose quatre types d'effets :
Trois modes d'apparition : "Ouverture", "Emphase" et "Fermeture"
- "Ouverture"
 : la sélection d'objets apparaîtra avec l'effet qui sera choisi.
: la sélection d'objets apparaîtra avec l'effet qui sera choisi.
Parmi les effets proposés, on retrouve les trois effets simples cités en début de chapitre ("Estomper", "Balayer" et "Entrée brusque").
- "Emphase"
 : les objets sélectionnés, présents dans la diapositive, seront animés de l'effet qui sera choisi.
: les objets sélectionnés, présents dans la diapositive, seront animés de l'effet qui sera choisi.
- "Fermeture"
 : la sélection d'objets disparaîtra avec l'effet qui sera choisi.
: la sélection d'objets disparaîtra avec l'effet qui sera choisi.
L'option "Autres effets" de chaque type classe les effets proposés en quatre catégories : "De base", "Discret", "Modéré" et "Captivant".
Le type "Trajectoires"
L'objet suivra la trajectoire définie.
L'option "Autres trajectoires" classe les effets en trois catégories : "De base", "Lignes et courbes" et "Spécial".
Une trajectoire est une forme modifiable. On peut lui appliquer le chapitre 5 § 3 "Formes automatiques", notamment la dimensionner et la déplacer comme toute forme.
Un clic droit sur la trajectoire (le pointeur a l'aspect d'une croix fléchée), affiche un menu proposant les options : "Inverser la trajectoire", "Modifier les points" et "Fermer/Ouvrir la trajectoire". Ces deux dernières options ne sont proposées que pour une courbe personnalisée (voir ci-après).
L'option "Tracer une courbe personnalisée" propose les effets "Trait", "Courbe", "Forme libre" et "Dessin à main levée".
Les procédés pour dessiner la forme qui constituera la trajectoire, sont traités au chapitre 5 § 3 "Formes automatiques".

Visualisation des effets
Si la case "Aperçu automatique" du volet "Personnaliser l'animation" est cochée : sitôt l'effet appliqué, l'objet est animé, sauf s'il s'agit d'une trajectoire.
Le bouton "Lecture" permet de visualiser les effets des objets de la diapositive, excepté les effets déclenchés par un clic sur un autre objet. En bas du volet, apparaît le temps en secondes de l'effet.
Le bouton "Diaporama" permet de visualiser le diaporama à partir de la diapositive active. Pour le quitter, appuyez sur la touche Echap (Esc).
2. GESTION DES EFFETS APPLIQUES
La partie centrale du volet "Personnaliser l'animation" liste les effets appliqués aux objets de la diapositive.
Si la case "Aperçu automatique" (en bas du volet) est cochée, on peut voir l'effet dans la diapositive juste après son application.
Ensuite on peut utiliser le bouton "Lecture".
Pour sélectionner :
- Un effet : cliquez sur sa ligne dans le volet, ou sur son numéro dans la diapositive.
- Plusieurs effets : faites Ctrl + clic sur chaque ligne d'effet, ou sur chaque numéro dans la diapositive.
- Tous les effets d'un objet : sélectionnez l'objet dans la diapositive.
Dans le volet, quand on pointe sur un effet sélectionné, une info-bulle indique comment est enclenché l'effet, le nom de de l'effet, et le nom de l'objet concerné.
Exemple d'info-bulle : Au clic - Balayer : Rectangle8.
L'objet, nommé "Rectangle8", aura l'effet "Balayer" quand on cliquera dessus lors du diaporama.
Dans le volet, chaque ligne d'effet indique :
- Le numéro d'ordre d'apparition de l'effet ;
- Un symbole d'enclenchement, si l'effet n'est pas déclenché avec le précédent ;
- Le symbole de l'effet ;
- Le nom de l'objet auquel est appliqué l'effet.
Un effet sélectionné présente un menu déroulant  , proposant des options de démarrage, des options d'effets, minutage et chronologie avancée (voir plus loin).
, proposant des options de démarrage, des options d'effets, minutage et chronologie avancée (voir plus loin).
Ordre d'apparition
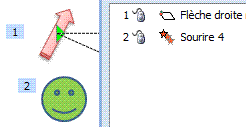
Les effets de la diapositive sont classés par ordre d'apparition.
En mode d'affichage "Normal", le volet "Personnaliser l'animation" étant affiché, le numéro d'ordre d'apparition de chaque effet apparaît dans la diapositive, sur l'objet concerné.
Pour modifier cet ordre, sélectionnez un effet, ou plusieurs effets adjacents, puis utilisez l'une des deux flèches 
 situées près de l'étiquette "Réorganiser".
situées près de l'étiquette "Réorganiser".
Ou bien cliquez-glissez sur l'effet sélectionné (ou une sélection d'effets adjacents) jusqu'à l'emplacement souhaité.
Début de l'effet
En haut du volet, la zone de saisie "Début" présente un menu déroulant qui permet de sélectionner l'option souhaitée du début de l'animation.
- "Au clic" est l'option par défaut. Une icône "souris"
 suit le numéro d'ordre de l'effet, qui sera déclenché par un simple clic dans la diapositive lors du diaporama.
suit le numéro d'ordre de l'effet, qui sera déclenché par un simple clic dans la diapositive lors du diaporama.
- "Après la précédente". Une icône "horloge"
 suit l'effet, qui sera déclenché automatiquement après l'effet précédent lors du diaporama.
suit l'effet, qui sera déclenché automatiquement après l'effet précédent lors du diaporama.
- "Avec la précédente". Il n'y a pas d'icône concernant cette option.
Déclenchement d'un effet en cliquant sur un objet de la diapositive
- Affichez la fenêtre de l'effet sous l'onglet "Minutage" : ouvrez le menu déroulant de l'effet > Minutage ;
- Dans cette fenêtre, précisez dans la zone "Début" : au clic ;
- Appuyez sur le bouton "Déclencheurs", cochez la case "Démarrer l'effet lors du clic sur", et sélectionnez dans le menu déroulant le nom de l'objet de la diapositive. Validez.
Dans le volet, il est précisé au-dessus de la ligne de l'effet : "Déclencheur :" suivi du nom de l'objet déclencheur.
Dans la diapositive, l'icône  apparaît à côté de l'objet qui s'animera, quand on cliquera sur l'objet déclencheur pendant le diaporama.
apparaît à côté de l'objet qui s'animera, quand on cliquera sur l'objet déclencheur pendant le diaporama.
Propriété et vitesse
Certains effets disposent d'options de propriété. Elles sont proposées dans le menu déroulant sous la zone "Début" du volet.
Exemples
La propriété d'un effet Trajectoire est "Chemin d'accès". L'une des options proposées est "Inverser la trajectoire".
La propriété de l'effet "Stores" est "Sens" . Les deux options proposées sont "Horizontalement" et "Verticalement".
Sous cette zone "Propriété", il y a la zone "Vitesse". Elle permet de modifier la vitesse de l'effet sélectionné.
Elle peut être : "très lente", "lente", "moyenne", "rapide" ou "très rapide".
Changer d'effet
Le bouton "Ajout d'effet" (disponible dans le volet quand un objet est sélectionné dans la diapositive) se transforme en bouton "Modifier" quand un effet est sélectionné dans le volet.
Ce bouton "Modifier" sert à changer d'effet. Les mêmes effets que précédemment sont proposés.
Pour supprimer un effet, sélectionnez-le, puis appuyez sur la touche Suppr ou sur le bouton "Supprimer" du volet.

Répéter un effet
Afficher la fenêtre de l'effet : activez le menu de l'effet concerné > Options d'effet.
Ouvrez l'onglet "Minutage". Renseignez la zone de saisie de l'étiquette "Répéter".
Effet sur un objet contenant du texte
Afficher la fenêtre de l'effet : activez le menu de l'effet concerné > Options d'effet.
Ouvrez la fenêtre à l'onglet "Animation texte".
Exemples : on peut choisir une animation lettre par lettre, mot par mot, ou encore pour un niveau défini de paragraphe.
Effet son, audio et vidéo
Effet son
Affichez la fenêtre de l'effet à l'onglet "Effet" : activez le menu de l'effet concerné > Options d'effet.
Sélectionnez un son dans la zone de saisie "Son".
Puis activez le bouton  afin de régler le volume sonore en cliquant-glissant sur le curseur, ou bien cochez la case "Muet".
afin de régler le volume sonore en cliquant-glissant sur le curseur, ou bien cochez la case "Muet".
Audio et vidéo
On a vu la possibilité d'insérer dans une diapositive un objet audio ou un objet vidéo au chapitre 5 § 2 "Objets vidéo, objets audio".
Dès qu'il y a insertion d'un objet audio, ou d'un objet vidéo à partir d'un fichier, il y a création automatique d'un effet d'animation.
Pour personnaliser l'effet, ouvrez son menu > Options d'effet. Renseignez la fenêtre de l'effet sous l'onglet "Paramètres audio" ou "Paramètres du film".
Changement d'état d'un objet après son animation
Affichez la fenêtre de l'effet à l'onglet "Effet" : ouvrez le menu de l'effet > Options d'effet.
Sélectionnez une option dans la zone de saisie "Après l'animation".
On peut choisir la couleur qu'aura l'objet après son animation, ou bien décider de le masquer.
L'option "Ne pas estomper" est l'option par défaut : l'objet revient à son état initial après l'animation.
Le changement d'état après animation n'est pas possible si l'objet a reçu un effet de fermeture.
3. MINUTAGE
Il existe deux méthodes de minutage : "Minutage" et "Chronologie avancée".
Minutage
Dans le volet "Personnaliser l'animation", sélectionnez l'effet et ouvrez son menu > Minutage.
La fenêtre portant le nom de l'effet s'ouvre à l'onglet "Minutage".
- Dans la zone "Délai", indiquez le temps en secondes qui doit s'écouler entre la fin de l'effet précédent et le début de l'effet concerné.
- Dans la zone "Vitesse", indiquez la durée en secondes que doit avoir l'effet.
Chronologie avancée
Dans le volet "Personnaliser l'animation", sélectionnez un effet quelconque, et ouvrez son menu d'un effet > Afficher la chronologie avancée.
Ce mode de minutage peut alors s'appliquer à tous les effets de la diapositive.
Dans la zone sélectionnée d'un effet, s'affiche une bande rouge, appelée "balise de chronologie".
Exemple : 
Quand on pointe sur la balise, une info-bulle indique le début et la fin de l'effet. La différence de ces deux temps représente donc la durée de l'effet.
- Pour modifier le début de l'effet (par rapport à l'animation précédente) : pointez sur le côté gauche de la balise ;
quand le pointeur a l'aspect  cliquez-glissez. Une info-bulle indique le début en secondes.
cliquez-glissez. Une info-bulle indique le début en secondes.
- Pour modifier la durée de l'effet : pointez sur le côté droit de la balise ;
quand le pointeur a l'aspect  cliquez-glissez. Une info-bulle indique la durée (Fin) de l'effet en secondes.
cliquez-glissez. Une info-bulle indique la durée (Fin) de l'effet en secondes.
- Pour modifier simultanément le début et la durée de l'effet (on déplace la balise) : cliquez à l'intérieur de la balise ;
quand le pointeur a l'aspect  , cliquez-glissez. Une info-bulle indique le début et la durée de l'effet en secondes.
, cliquez-glissez. Une info-bulle indique le début et la durée de l'effet en secondes. 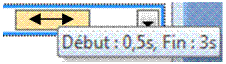
Pour masquer la chronologie avancée : ouvrez le menu de l'effet > Masquer la chronologie avancée.