PPT 07/ Chap 6 - GESTION DES OBJETS
Sont concernés les objets graphiques étudiés au chapitre précédent, ainsi que les espaces réservés. Les objets tableaux sont traités au chapitre suivant.
Volet "Sélection et visibilité"
Le volet "Sélection et visibilité" :
- Liste les noms des objets de la diapositive (visibilité)
- Il permet également de sélectionner les objets (sélection).
Pour afficher le volet "Sélection et visibilité", un objet graphique doit être sélectionné.
Activez l'onglet "Format" (nommé "Mise en forme", si l'objet sélectionné est un graphique).
Puis dans le groupe "Organiser", cliquez sur le bouton "Volet Sélection".
Le volet s'affiche à droite de l'écran.
- Pour sélectionner un objet, cliquez sur son nom dans le volet.
- Pour en sélectionner plusieurs : sélectionnez le nom d'un objet ; puis, pour sélectionner chacun des suivants : Ctrl + cliquez sur chaque nom d'objet suivant.
La surbrillance d'un nom dans le volet signifie que l'objet est sélectionné, ou bien que l'objet est en mode saisie de texte.
Pour masquer un objet, cliquez à droite de son nom sur l'icône de l'œil  .
.
Vous pouvez élargir le volet en cliquant-glissant (pointeur en double-flèche) sur sa bordure gauche.
Par défaut, les objets sont affichés. L'oeil disparaît de la case quand l'objet est masqué.
Cliquez sur la case vide  pour afficher l'objet à nouveau.
pour afficher l'objet à nouveau.
On peut modifier l'ordre des noms des objets : sélectionnez le nom, puis utilisez l'une des deux flèches en bas du volet 
 situées près de l'étiquette "Réorganiser".
situées près de l'étiquette "Réorganiser".
Dans la diapositive, après sélection d'un objet, on peut atteindre l'objet suivant (dont le nom est le suivant dans la liste du volet) en tapant : Maj + Tab  .
.
Sélection
Avant de gérer un ou plusieurs objets (dimensionnement, copie, déplacement, etc.), il convient de les désigner en les sélectionnant.
Comme on vient de le voir, on peut sélectionner des objets en sélectionnant leur nom dans le volet "Sélection et visibilité".
Il existe d'autres méthodes pour sélectionner un ou plusieurs objets :
- Pour sélectionner un objet :
- Objet sans texte (image ou forme sans texte) : pointez sur l'objet. Quand le pointeur a la forme d'une croix fléchée, cliquez.
- Objet avec texte : cliquez sur l'objet, puis appuyez sur la touche Echap (Esc).
Après avoir sélectionné un objet, pour sélectionner le suivant, qui est celui qui le suit dans la liste du volet "Sélection et visibilité" : Maj + Tab (cela désélectionne en même temps le précédent).
- Pour sélectionner plusieurs objets : faites Ctrl + clic pour chaque objet à sélectionner.
Ou bien, si c'est possible, il est plus rapide de cliquer-glisser en traçant un rectangle sur les objets à sélectionner. Quand on relâche la souris, les objets inclus dans le rectangle sont sélectionnés.
- Pour sélectionner tous les objets de la diapositive : appuyez sur les deux touches Ctrl + A.
Grouper des objets
On peut souhaiter grouper des objets afin de les gérer en un seul bloc, en particulier pour les déplacer ou les redimensionner.
Un diagramme SmartArt (voir chapitre 5 - Les objets graphiques) a des formes automatiquement groupées.
Le volet "Sélection et visibilité" affiche le groupe et liste les objets qu'il contient.
Un cadre entoure les objets groupés. Un groupe est considéré comme un objet.
Pour dissocier les objets du groupe, sélectionnez le bloc, puis activez le bouton "Grouper" > Dissocier.
Il est possible ensuite de les regrouper : sélectionnez un objet du groupe, puis activez le bouton "Regrouper".

Grille et repères
La gestion des objets est facilitée par l'affichage de la grille et de repères.
Un repère est constitué d'un axe vertical et d'un axe horizontal.
Grille
Pour afficher la grille, cochez la case "Quadrillage" du groupe "Afficher/Masquer" de l'onglet "Affichage".
La grille est paramétrable, via la fenêtre "Grille et repères" : voir ci-après.
Repères et fenêtre "Grille et repères"
L'affichage d'un repère est proposé dans la fenêtre "Grille et repères".
Pour afficher cette fenêtre : sous l'onglet de format (un objet doit être sélectionné pour en disposer), dans le groupe "Organiser", activez le bouton "Aligner" > Paramètres de la grille.
Un repère est déplaçable par cliqué-glissé. Au centre du repère, est précisée la distance en centimètres qui le sépare du point central de la diapositive.
- Pour ajouter un axe : Ctrl + cliquez-glissez sur un axe existant.
- Pour supprimer un axe : cliquez-glissez sur cet axe pour le sortir de la diapositive.
Pour supprimer les repères, vous pouvez également décocher la case "Afficher les repères de la fenêtre "Grille et repères".
1. DIMENSIONNER
Avec les poignées
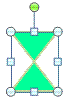 Sélectionné, un objet présente des poignées.
Pointez sur une poignée du contour. Quand le pointeur a la forme d'une double-flèche, cliquez-glissez.
Sélectionné, un objet présente des poignées.
Pointez sur une poignée du contour. Quand le pointeur a la forme d'une double-flèche, cliquez-glissez.
Cliquez-glissez sur une poignée d'angle permet de conserver les proportions.
Avec le ruban
Affichez la fenêtre "Taille et position" : sous l'onglet de format de l'objet sélectionné, cliquez sur le lanceur  du groupe "Taille".
du groupe "Taille".
Renseignez la fenêtre ouverte à l'onglet "Taille".
2. COPIER, DUPLIQUER
Copier
Pointez sur le contour, en dehors des poignées. Quand le pointeur a la forme d'une croix fléchée : Ctrl + cliquez-glissez.
Pour copier à l'horizontale ou à la verticale : Maj + Ctrl + cliquez-glissez.
Copie sur une autre diapositive de la même présentation ou d'une autre, ou sur tout document d'une application Office
La copie peut être effectuée avec l'une des trois méthodes :
- Clic droit > Copier
- Ctrl + C
- Clic sur le bouton Copier du Presse-papiers (onglet "Accueil").
Le collage peut être réalisé avec l'une des trois méthodes :
- Clic droit > Coller
- Ctrl + V
- Clic sur le bouton Coller du Presse-papiers.
Dupliquer
La duplication d'un objet en un ou plusieurs exemplaires est rapide.
(Remarque : l'objet n'est pas copié dans le Presse-papiers)
Les exemplaires sont placés derrière l'objet original.
Pour dupliquer un objet, cliquez sur le menu déroulant du bouton "Coller" (groupe "Presse-papiers" onglet "Accueil") > Dupliquer.
3. POSITIONNER, ALIGNER, REPARTIR
Déplacement
Pointez sur le contour, en dehors des poignées. Quand le pointeur a la forme d'une croix fléchée, cliquez-glissez.
Pour déplacer à l'horizontale ou à la verticale : Maj + cliquez-glissez.
Quand on déplace un objet, on peut s'aider des pointillés apparaissant sur les règles horizontale et verticale. Ils marquent les coordonnées de la croix noire du pointeur.
Déplacement sur une autre diapositive (de la même présentation ou d'une autre présentation) ou sur tout document d'une application Office
- Le déplacement peut être effectué avec l'une des trois méthodes :
- Clic droit > Couper
- Ctrl + X
- Clic sur le bouton Couper du Presse-papiers (onglet "Accueil").
- Le collage peut être réalisé avec l'une des trois méthodes :
- Clic droit > Coller
- Ctrl + V
- Clic sur le bouton Coller du Presse-papiers.

Petits déplacements
On peut effectuer des petits déplacements de l'objet en utilisant les touches fléchées du clavier.
Pour obtenir de plus petits déplacements encore, appuyez également sur la touche Ctrl, en utilisant les touches fléchées.
Position précise en centimètres
On peut paramétrer la position d'un objet dans la diapositive via la fenêtre "Taille et position".
Pour l'afficher, activez le lanceur  du groupe "Taille" sous l'onglet de format de l'objet sélectionné.
du groupe "Taille" sous l'onglet de format de l'objet sélectionné.
Renseignez la fenêtre ouverte à l'onglet "Position".
Alignements horizontal et vertical
Pour aligner les objets dans la diapositive, utilisez le menu déroulant  du bouton "Aligner" situé dans le groupe "Organiser" sous l'onglet de format.
du bouton "Aligner" situé dans le groupe "Organiser" sous l'onglet de format.
- Trois options d'alignement horizontal sont proposées : à gauche, centré et à droite.
- Trois options d'alignement vertical sont proposées : en haut, au milieu et en bas.
Répartition des objets
Pour répartir les objets, on utilise les options "Distribuer horizontalement" et "Distribuer verticalement" proposées par le bouton "Aligner" (onglet de format, groupe "Organiser").
- Si l'option "Aligner les objets sélectionnés" est activée, la distribution est effectuée au niveau des espaces entre les objets.
- Si l'option "Aligner sur la diapositive" est activée, la distribution s'effectue au niveau de la diapositive.
Il peut être nécessaire d'activer une seconde fois le bouton "Aligner" afin de disposer des options d'alignement et de distribution souhaitées.
Rotation d'un objet

Avec la poignée verte
Cliquez-glissez sur la poignée verte de l'objet, afin de le faire pivoter.
Avec le ruban
On utilise les options du bouton "Rotation", sous l'onglet de format du groupe "Organiser".
L'option "Autres options de rotation" permet d'afficher la fenêtre "Taille et position", dans laquelle on peut préciser, sous l'onglet "Taille", l'angle exact de rotation souhaité.
4. PRIORITES D'AFFICHAGE
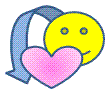 Lorsque des objets sont superposés, le bouton "Mettre au premier plan" ou "Mettre en arrière-plan" du groupe "Organiser" de l'onglet de format, permet d'indiquer la priorité d'affichage d'un objet sélectionné.
Lorsque des objets sont superposés, le bouton "Mettre au premier plan" ou "Mettre en arrière-plan" du groupe "Organiser" de l'onglet de format, permet d'indiquer la priorité d'affichage d'un objet sélectionné.
Exemple : dans l'ensemble d'objets à droite, le cœur est en premier plan, la tête en second plan, la flèche en arrière-plan des deux autres objets.
5. DEFINIR UNE ACTION
Sur un objet sélectionné, excepté sur un diagramme SmartArt, on peut définir une action, qui aura lieu, au choix, quand on cliquera ou quand on pointera sur l'objet avec la souris.
On utilise la fenêtre "Paramètre des actions". Pour l'afficher : sous l'onglet "Insertion", dans le groupe "Liens", activez le bouton "Action".

6. SUPPRESSION
Sélectionnez les objets, puis appuyez sur la touche Suppr.
![]() .
.
![]() pour afficher l'objet à nouveau.
pour afficher l'objet à nouveau.
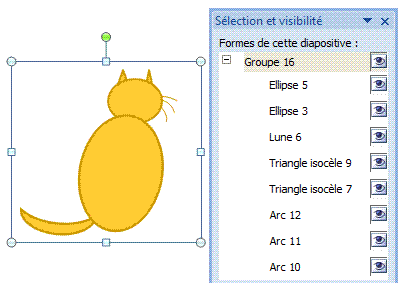

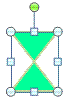 Sélectionné, un objet présente des poignées.
Pointez sur une poignée du contour. Quand le pointeur a la forme d'une double-flèche, cliquez-glissez.
Sélectionné, un objet présente des poignées.
Pointez sur une poignée du contour. Quand le pointeur a la forme d'une double-flèche, cliquez-glissez.


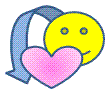 Lorsque des objets sont superposés, le bouton "Mettre au premier plan" ou "Mettre en arrière-plan" du groupe "Organiser" de l'onglet de format, permet d'indiquer la priorité d'affichage d'un objet sélectionné.
Lorsque des objets sont superposés, le bouton "Mettre au premier plan" ou "Mettre en arrière-plan" du groupe "Organiser" de l'onglet de format, permet d'indiquer la priorité d'affichage d'un objet sélectionné.
