PPT 07/ Chap 7 - LES TABLEAUX
On se servira :
- Pour le créer : du bouton "Tableau" situé dans le groupe "Tableaux" de l'onglet "Insertion".
- Des onglets "Création" et "Disposition", qui s'affichent quand le tableau est sélectionné.
Ils contiennent les commandes des "Outils de tableau".
- Du clic droit sur le tableau qui permet d'accéder à diverses commandes.
1. CREER UN TABLEAU
L'activation du bouton Tableau de l'onglet "Insertion" donne accès à plusieurs méthodes de création de tableau :
Cliquer-glisser sur le quadrillage
 On peut passer le pointeur sur le quadrillage en fonction des nombres de lignes et de colonnes souhaitées (nombres qui sont modifiables ensuite), puis cliquer.
On peut passer le pointeur sur le quadrillage en fonction des nombres de lignes et de colonnes souhaitées (nombres qui sont modifiables ensuite), puis cliquer.
Le tableau apparaît sur la diapositive.
Insérer un tableau
Utilisez la fenêtre "Insérer un tableau" pour indiquer les nombres de lignes et de colonnes.
Pour l'afficher, cliquez sur l'option "Insérer un tableau". Ou bien dans un espace réservé de la diapositive (ayant une disposition avec "contenu"), cliquez sur l'icône  .
.
Dessiner un tableau
Cliquez sur l'option "Dessiner un tableau".
Le pointeur de la souris se transforme en stylet  .
.
Commencez par tracer la bordure extérieure : cliquez-glissez en diagonale, de l'angle supérieur gauche jusqu'à l'angle inférieur droit.
Le contour extérieur du tableau étant tracé, le ruban affiche les "Outils de tableau".
Pour continuer à tracer au stylet, le bouton "Dessiner un tableau" du groupe "Traçage des bordures" de l'onglet "Création", doit être actif.
Vous pouvez utiliser, dans le groupe "Traçage des bordures" les trois menus déroulants qui permettent de définir le style, l'épaisseur et la couleur du trait.
Tracez colonnes, lignes, cellules : cliquez-glissez, le trait se termine tout seul. Veillez à tracer les traits bien droits sinon POWERPOINT les considèrera comme la bordure d'un nouveau tableau.
Pour obtenir une largeur et une hauteur précises, vous pouvez vous aider des repères en pointillé qui apparaissent sur les règles horizontale et verticale pendant le cliqué-glissé. Elles sont graduées en cm.
Pour les afficher, si nécessaire : sous l'onglet "Affichage", dans le groupe "Afficher/Masquer", cochez la case "Règle".
En cas d'erreur, vous pouvez :
- Utiliser temporairement la gomme : appuyez sur la touche Maj (Shift) et cliquez sur le trait, ou bien cliquez-glissez sur plusieurs traits.
Le pointeur reprend ensuite l'aspect de stylet.
- Ou bien : utiliser alternativement les boutons "Dessiner un tableau" et "Gomme" situés à droite du ruban sous l'onglet "Création", dans le groupe "Traçage des bordures".
- Ou encore : activer le bouton flèche "Annuler"
 de la barre d'outils Accès rapide.
de la barre d'outils Accès rapide.
Pour terminer, désactivez les modes "Dessiner un tableau" et "Gomme" en appuyant sur la touche Echap (Esc).
Insérer un tableau EXCEL
Le bouton "Tableau" propose également l'option "Feuille de calcul Excel".
Elle permet d'insérer dans la diapositive active une feuille de calcul vierge utilisable sous Excel.
2. UTILISATION

Se déplacer dans le tableau
On peut se déplacer dans un tableau en utilisant la souris ou le clavier.
Avec le clavier, on peut utiliser les 4 touches fléchées.
On peut utiliser des raccourcis clavier pour aller :
- A la première cellule du tableau : Ctrl +
 (Home) A la dernière cellule : Ctrl + Fin (End)
(Home) A la dernière cellule : Ctrl + Fin (End)
- A la cellule suivante : Tab
 A la cellule précédente : Maj (Shift) + Tab
A la cellule précédente : Maj (Shift) + Tab 
- En début de ligne : Alt +
 En fin de ligne : Alt + Fin
En fin de ligne : Alt + Fin
- En début de cellule :
 En fin de cellule : Fin.
En fin de cellule : Fin.
Ecrire dans les cellules
Pour écrire, vous procéderez communément ainsi, après avoir cliqué dans une cellule :
Saisissez le texte (ou insertion d'objets). Appuyez sur la touche Tab  pour passer à la cellule suivante. Et ainsi de suite : saisie du contenu, puis activation de la touche Tab.
pour passer à la cellule suivante. Et ainsi de suite : saisie du contenu, puis activation de la touche Tab.
L'appui sur la touche Tab dans la dernière cellule, ajoute une ligne au tableau.
La touche Tab étant utilisée pour passer à la cellule suivante, on utilise la combinaison de touches Ctrl + Tab pour atteindre un taquet de tabulation.
Effacer le contenu de cellules
Sélectionnez les cellules, puis appuyez sur la touche Suppr.
3. POSITIONNER UN TABLEAU
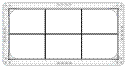 Pointez sur son contour en dehors d'une poignée (groupe de points).
Pointez sur son contour en dehors d'une poignée (groupe de points).
Quand le pointeur a la forme d'une croix fléchée, cliquez-glissez jusqu'à l'emplacement souhaité.
4. SELECTIONNER
Avec la souris
Pour sélectionner :
- Une cellule : cliquez dans la cellule sur son bord gauche (le pointeur est une flèche oblique
 ).
).
- Une ligne : cliquez devant (le pointeur est une flèche horizontale
 ).
).
- Une colonne : cliquez au-dessus (le pointeur est une flèche verticale
 ).
).
- Des cellules, des colonnes ou des lignes adjacentes : cliquez-glissez (on ne peut pas sélectionner des éléments non adjacents).
Autre méthode pour sélectionner plusieurs colonnes ou plusieurs lignes adjacentes : sélectionnez la première, puis Maj + clic sur la dernière.
- Le tableau : s'il n'est pas encadré, cliquez dessus, puis appuyez sur la touche Echap (Esc).
Si le curseur y est placé (le tableau est encadré), tapez juste sur Echap (Esc).
Avec le ruban
Après avoir placé le curseur dans la cellule, la colonne, la ligne ou le tableau à sélectionner, activez le bouton "Sélectionner" situé sur le ruban (tout à gauche) dans le groupe "Tableau" sous l'onglet "Disposition". Choisissez l'option souhaitée : tableau, colonne ou ligne.
5. REDIMENSIONNER LE TABLEAU, LES COLONNES ET LES LIGNES

Pour redimensionner globalement le tableau
Cliquez-glissez sur l'une des poignées du tableau. Une poignée est un groupe de points situés sur le contour du tableau.
Ou bien, le tableau étant encadré, activez les commandes du groupe "Taille du tableau", sous l'onglet "Disposition".
Pour modifier la largeur d'une colonne
Pointez sur la bordure droite de l'une de ses cellules. Quand le pointeur a la forme d'une double flèche horizontale, cliquez-glissez.
Pour modifier la hauteur d'une ligne
Pointez sur la bordure inférieure de l'une de ses cellules. Quand le pointeur a la forme d'une double flèche verticale, cliquez-glissez.
Tailles précises des lignes, des colonnes
Sélectionnez les lignes ou les colonnes concernées.
Pour définir précisément en centimètres les tailles, vous pouvez utiliser les zones de saisie des boutons "Hauteur" et "Largeur", situés dans le groupe "Taille de la cellule", sous l'onglet "Disposition".
Largeur identique de colonnes ou largeur identique de lignes
Sélectionnez les colonnes ou les lignes (ou bien tout le tableau), puis utilisez les boutons "Distribuer les lignes"  ou "Distribuer les colonnes"
ou "Distribuer les colonnes"  situés dans le groupe "Taille de la cellule" (onglet "Disposition") pour que les colonnes ou les lignes aient la même largeur ou la même hauteur.
situés dans le groupe "Taille de la cellule" (onglet "Disposition") pour que les colonnes ou les lignes aient la même largeur ou la même hauteur.
6. AJOUTER OU SUPPRIMER
Sélectionnez les lignes ou les colonnes, utilisez le bouton "Supprimer" ou les boutons "Insérer…" du groupe "Lignes et colonnes", sous l'onglet "Disposition".
Sans sélection préalable, la suppression ou l'insertion s'effectue en fonction de la ligne ou de la colonne dans laquelle est placé le curseur.
Pour supprimer le tableau, sélectionnez-le, puis appuyez sur la touche Suppr.
Autre méthode de suppression : après sélection, pour supprimer tableau, lignes ou colonnes, appuyez sur la touche retour arrière (Backspace  ).
).
7. FRACTIONNER OU FUSIONNER
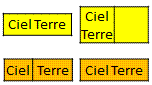
Fractionner un élément consiste à le transformer en plusieurs éléments.
Exemple à droite : on a choisi un fractionnement 2 colonnes, 1 ligne.
Fusionner des éléments consiste au contraire à les transformer en un seul.
On peut fractionner ou fusionner des cellules, des lignes ou des colonnes.
Avec la gomme et le crayon
Vous pouvez utiliser le crayon pour fractionner un élément, et la gomme pour fusionner des éléments (cf. § 1 "Dessiner un tableau"). Sous l'onglet "Création", le groupe "Traçage des bordures" dispose des deux boutons "Dessiner un tableau" et "Gomme".
En utilisant les boutons du ruban "Fractionner les cellules", "Fusionner les cellules"
Sélectionnez le ou les élément(s). Utilisez le bouton "Fractionner les cellules" ou le bouton "Fusionner les cellules", situés dans le groupe "Fusionner" de l'onglet "Disposition".
8. MISE EN FORME

Galerie des styles rapides
Un style rapide s'applique à toutes les cellules d'un tableau.
Activez le tableau (le tableau est alors encadré).
Sous l'onglet "Création", le groupe "Options de style de tableau" affiche plusieurs options. Cochez les cases des lignes ou/et des colonnes que vous souhaitez mettre en valeur. Libre à vous de n'en cocher aucune, de les cocher toutes, ou d'en cocher plusieurs.
Puis choisissez un style. Sous l'onglet "Création", le groupe "Styles de tableau" affiche une galerie de styles rapides.

En cliquant sur les flèches à droite de la galerie, vous faites défiler les nombreux styles proposés ou vous affichez toute la galerie.
pouvez modifier la taille de la galerie : pointez sur la bordure inférieure. Quand le pointeur a la forme d'une double-flèche, cliquez-glissez.
En passant le pointeur sur un style, on peut visualiser l'effet de ce style sur le tableau. Une info-bulle indique les caractéristiques (trame, accent) du style.
Cliquer sur un style suffit à l'appliquer au tableau.
L'option "Effacer le tableau", proposée en fin de galerie, n'efface pas le tableau, mais supprime le style du tableau.
Bordures, fond, effets
Sous l'onglet "Création", dans le groupe "Traçage des bordures", vous pouvez utiliser les trois menus déroulants pour définir le style, l'épaisseur et la couleur du trait, avant d'utiliser le bouton "Bordures" du groupe "Style de tableau".
Il est également possible d'utiliser le stylet, en activant le bouton "Dessiner un tableau". Procédez par clics ou par cliqué-glissé à l'intérieur du tableau (en cliquant sur le contour ou à l'extérieur, on perd le stylet ; il faut réactiver le bouton "Dessiner un tableau" pour continuer le traçage).
Trame de fond et effets : utilisez les boutons correspondants, situés dans le groupe "Styles de tableau" (onglet "Création").
L'option "Arrière-plan" du bouton "Trame de fond" n'applique un arrière-plan qu'aux cellules sans remplissage.
On peut également utiliser la fenêtre "Format de la forme". Pour l'afficher, faites un clic droit sur la sélection > Format de la forme.
Les commandes de son onglet "Remplissage", permettent d'appliquer un remplissage à la sélection.
Texte : alignement, orientation et marges
Sous l'onglet "Disposition", le "groupe Alignement" contient des commandes qui permettent de paramétrer l'alignement (horizontal et vertical) et l'orientation du texte, également de définir les marges des cellules.
La mise en forme s'applique aux cellules sélectionnées. A défaut de sélection, elle s'applique à la cellule où est placé le curseur.
On peut également utiliser la fenêtre "Format de la forme", ouverte à l'onglet "Zone de texte". Pour l'afficher, faites un clic droit sur la sélection > Format de la forme.
Le chapitre 4 § 2 "Mise en forme du texte" est applicable au texte d'une cellule.
 On peut passer le pointeur sur le quadrillage en fonction des nombres de lignes et de colonnes souhaitées (nombres qui sont modifiables ensuite), puis cliquer.
On peut passer le pointeur sur le quadrillage en fonction des nombres de lignes et de colonnes souhaitées (nombres qui sont modifiables ensuite), puis cliquer.
![]() .
.

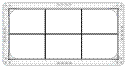 Pointez sur son contour en dehors d'une poignée (groupe de points).
Pointez sur son contour en dehors d'une poignée (groupe de points).

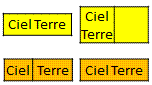

![]()