PPT 07/ Chap 4 - TEXTE : SAISIE ET MISE EN FORME
1. SAISIE D'UN TEXTE
La saisie d'un texte s'effectue dans un espace réservé.
Vous pouvez le tester en essayant d'écrire en dehors d'un espace réservé.
Pour passer d'un espace réservé au suivant, déplacez le curseur, ou bien appuyez sur les touches Ctrl + Entrée.
Ajustement automatique d'un texte à l'espace réservé
Par défaut, lors de la saisie, le texte s'ajuste automatiquement aux dimensions de l'espace réservé (sauf s'il s'agit d'un espace réservé à un titre), de manière que l'espace puisse entièrement contenir le texte. Les dimensions de l'espace réservé restent les mêmes, la taille de police des caractères diminue.
Dès que la taille des caractères a été une première fois réduite, le bouton  d'info-bulle "Options d'ajustement automatique" s'affiche à gauche de l'espace réservé.
d'info-bulle "Options d'ajustement automatique" s'affiche à gauche de l'espace réservé.
Il permet d'arrêter l'ajustement automatique, également d'afficher la fenêtre "Correction automatique".
Déplacement dans un espace réservé
Les méthodes sont similaires à celles utilisées sous WORD.
Sur des emplacements contenant des caractères (même non imprimables comme un espace), on peut utiliser le curseur ou les quatre flèches du clavier 



On peut également se servir de "raccourcis clavier" :
Mot
Pour se placer :
- en début de mot : Ctrl +

- en fin de mot : Ctrl +

Ligne
Pour se placer :
- en début de ligne :

- en fin de ligne : Fin (End)
Paragraphe
Pour se placer :
- en début de paragraphe, et si on y est, au début du paragraphe précédent : Ctrl +

- en début de paragraphe suivant : Ctrl +

Espace réservé
Pour se placer :
- en début d'espace réservé : Ctrl +

- en fin d'espace réservé : Ctrl + Fin
Orthographe, synonymes et traduction
Orthographe
Activez le bouton Office  > "Options PowerPoint".
> "Options PowerPoint".
Le paramétrage de la correction orthographique s'effectue à la rubrique "Vérification".
Exemples de paramétrage de la correction orthographique
- Si la case "Ignorer les mots en majuscules" est cochée, PowerPoint ne vérifie pas l'orthographe des mots en majuscules.
- Si vous décochez la case "Vérifier l'orthographe au cours de la frappe", les mots mal orthographiés ne seront plus soulignés en rouge.
La vérification orthographique des textes de la présentation pourra être effectuée à la demande, en appuyant sur la touche F7, ou bien sous l'onglet "Révision", dans le groupe "Vérification", en activant le bouton "Orthographe".
- Toujours dans la même fenêtre, en cliquant sur le bouton "Dictionnaires personnels", puis sur "Modifier la liste de mots", vous pouvez ajouter des mots (qui ne seront plus alors vérifiés) à la liste, ou en supprimer (qui seront alors vérifiés).
Par défaut, la case "Vérifier l'orthographe au cours de la frappe" est cochée, et un mot détecté mal orthographié par PowerPoint, est souligné d'un trait rouge (à moins qu'il ne fasse l'objet d'une correction automatique). Exemple : 
Si vous souhaitez utiliser une correction ou une option proposée par PowerPoint, faites un clic droit sur le mot souligné.
Cliquer sur une correction proposée, remplace le mot.
- Option "Ignorer" : le mot sera ignoré, c'est-à-dire non souligné, pour cette occurrence seulement. Il sera à nouveau souligné s'il est encore saisi.
- Option "Ignorer tout" : le mot sera ignoré dans la présentation active.
- Option "Ajouter au dictionnaire" : le mot sera ignoré dans tout document POWERPOINT.
Le "dictionnaire" est par défaut le fichier nommé PERSO.DIC ou CUSTOM.DIC, initialement vide.
Synonymes
POWERPOINT dispose de son propre dictionnaire de synonymes.
Pour afficher les synonymes d'un mot : clic droit sur le mot > Synonymes.
Cliquez sur un synonyme pour remplacer le mot.

Langue et traduction
- Changement de langue
C'est dans la langue choisie que s'effectue la vérification orthographique.
Il y a deux méthodes pour afficher la fenêtre "Langue" :
- Sous l'onglet "Révision", dans le groupe "Vérification", activez le bouton "Langue",
- Ou bien cliquez sur la langue indiquée dans la barre d'état (en bas de l'écran).
Si la langue n'apparaît pas dans la barre d'état, pour l'afficher : faites un clic droit sur la barre, puis cochez "Langue".
- Traduction
Sélectionnez le mot à traduire, ou cliquez dedans, puis sous l'onglet "Révision", dans le groupe "Vérification", activez le bouton "Traduire".
La traduction apparaît dans le volet droit.
Rechercher, remplacer un texte
Sous l'onglet "Accueil", dans le groupe "Modification" (dernier groupe à droite), activez le bouton "Rechercher" ou le bouton "Remplacer".
Renseignez la fenêtre "Rechercher" ou la fenêtre "Remplacer".
Saisie d'une liste
Une liste peut comporter jusqu'à 9 niveaux : 
- Pour aller à la ligne suivante, en restant dans le même paragraphe, tapez Maj + Entrée.
- Pour descendre d'un niveau (texte plus à droite, on augmente le retrait), appuyez sur la touche de tabulation Tab
 en début de ligne, ou bien activez le bouton d'info-bulle "Augmenter le niveau de liste"
en début de ligne, ou bien activez le bouton d'info-bulle "Augmenter le niveau de liste"  , situé dans le groupe "Paragraphe", sous l'onglet "Accueil".
, situé dans le groupe "Paragraphe", sous l'onglet "Accueil".
- Pour monter d'un niveau (texte plus à gauche, on diminue donc le retrait), appuyez sur Maj + Tab en début de ligne, ou bien cliquez sur le bouton d'info-bulle "Diminuer le niveau de liste"
 .
.
Choix des puces
Les puces (points noirs ou blancs, tirets, carrés, ou autres symboles précédant chaque paragraphe de la liste) s'affichent automatiquement, sans être saisies.
Leur forme et leur couleur dépendent du thème de la diapositive.
Pour en ajouter ou les modifier :
Sélectionnez les paragraphes auxquels vous souhaitez ajouter ou modifier une puce. Si un seul paragraphe est concerné, il suffit que le curseur y soit placé.
Puis affichez la fenêtre "Puces et numéros" : faites un clic droit sur la sélection > Puces > "Puces et numéros".
Ou bien activez l'un des deux boutons "Puces" ou "Numérotation" du groupe "Paragraphe".
- Le côté gauche du bouton sert à démarrer une liste à puces ou une liste numérotée, ou à appliquer la mise en forme correspondante aux paragraphes sélectionnés.
- Le côté droit ouvre une galerie de puces et propose l'option "Puces et numéros". L'activation de cette option ouvre, comme au paragraphe précédent, la fenêtre "Puces et numéros".
Dans cette fenêtre "Puces et numéros", vous pouvez choisir une puce, la taille, la couleur.
La puce peut être un symbole classique, un caractère spécial, une image ou une photo enregistrée dans un fichier.
Exemple de saisie de liste :
En début de ligne, entre parenthèses, sont indiquées les touches utilisées pour appliquer les retraits aux éléments de la liste.
Par exemple, Tab avant "Saules" permet de passer à un niveau juste en dessous.
Maj + Tab avant "Fleurs" permet de passer au niveau juste au-dessus.
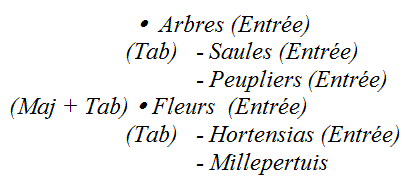
Les éléments "Arbres" et "Fleurs" sont au même niveau.
Les autres éléments sont au même niveau, à un niveau juste en dessous.

2. MISE EN FORME : CARACTERES ET PARAGRAPHES
Choix du mode
En fonction de la mise en forme à appliquer, on choisit le mode d'affichage "Normal" ou "Pages de commentaires", ou bien un mode "Masque".
Sélection préalable
On sélectionne les caractères ou les paragraphes concernés, l'espace réservé ou l'objet contenant les caractères ou les paragraphes concernés.
On utilise communément le cliqué-glissé pour sélectionner un texte.
Il existe d'autres méthodes, qui peuvent s'avérer plus rapides :
Pour sélectionner :
- Un mot : double-cliquez dessus
- Un paragraphe : triple-cliquez dessus
- Le texte d'un espace réservé, le curseur étant dans l'espace : Ctrl + A
On peut également cliquer au début du texte, puis faire Maj (Shift) + clic à la fin du texte à sélectionner.
Copie d'une mise en forme
Pour copier une mise en forme, sélectionnez le texte dont vous souhaitez reproduire la mise en forme (caractères ou paragraphe), puis cliquez sur le bouton "Reproduire la mise en forme" (l'icône représente un pinceau)  , situé sous l'onglet "Accueil", dans le groupe "Presse-papiers". Ce bouton est également présent dans la mini barre d'outils.
, situé sous l'onglet "Accueil", dans le groupe "Presse-papiers". Ce bouton est également présent dans la mini barre d'outils.
Double-cliquez sur ce bouton si vous souhaitez reproduire plusieurs fois la mise en forme.
Cliquez, ou cliquez-glissez, sur les éléments auxquels vous souhaitez appliquer la mise en forme.
Si vous avez double-cliqué, terminez en appuyant sur la touche Echap (Esc) pour désactivez le bouton "Reproduire la mise en forme" 
Mise en forme des caractères
Sélectionnez les caractères avant de leur appliquer la mise en forme.
S'il s'agit d'un seul mot, il suffit que le curseur y soit placé.
On paramètre la mise en forme des caractères en utilisant, sous l'onglet "Accueil", les commandes du groupe "Police".
Ou bien en renseignant la fenêtre "Police". Pour l'afficher, activez le lanceur  du groupe "Police".
du groupe "Police".
Police ou taille des caractères
Pour changer la police des caractères : sous l'onglet "Accueil", dans le groupe "Police", ouvrez la liste "Police". Sur passage du pointeur, vous pouvez visualiser les effets des types de police sur la diapositive ou dans le masque des diapositives. Cliquez sur la police choisie, ou saisissez son nom dans la zone de saisie (la première ou les premières lettres suffisent, PowerPoint affiche la police reconnue).
Concernant la taille de police, vous pouvez également utiliser les boutons d'info-bulle "Augmenter la taille de police"  et "Réduire la taille de police"
et "Réduire la taille de police" 
Il est possible de remplacer une police utilisée dans la présentation par une autre police.
Pour afficher la fenêtre "Remplacer la police" : sous l'onglet "Accueil", dans le groupe "Modification", cliquez sur la liste déroulante du bouton "Remplacer" et activez l'option "Remplacer les polices".
Dans la fenêtre du même nom, indiquez la police souhaitée.
Gras  , Italique
, Italique  , Souligner
, Souligner  , Barré
, Barré  , Ombre du texte
, Ombre du texte  , Espacement des caractères
, Espacement des caractères  , Modifier la casse
, Modifier la casse  , Couleur de police
, Couleur de police 
Ce sont différentes commandes du groupe "Police" (onglet "Accueil"), aux noms explicites, que vous pouvez utiliser pour modifier la mise en forme de caractères.
Testez-les sur un texte sélectionné.

Effet WordArt
Un « WordArt » est un texte mis sous forme artistique.
Après sélection du texte, activez l'onglet "Format" des "Outils de dessin", puis utilisez le groupe "Styles WordArt".
Il est également possible de choisir un effet WordArt, puis d'y écrire le texte (à la place de l'indication : "Votre texte ici").
L'activation du lanceur du groupe  permet d'afficher la fenêtre "Effets de mise en forme d'un texte", dans laquelle vous pouvez paramétrer le WordArt.
permet d'afficher la fenêtre "Effets de mise en forme d'un texte", dans laquelle vous pouvez paramétrer le WordArt.
Annulation de la mise en forme
Pour effacer la mise en forme appliquée à des caractères, sélectionnez le texte (s'il s'agit d'un seul mot, il suffit d'y placer le curseur), puis activez le bouton "Effacer toute la mise en forme"  , ou bien tapez Ctrl + Espace.
, ou bien tapez Ctrl + Espace.
Mise en forme des paragraphes
Sélectionnez les paragraphes avant de leur appliquer la mise en forme.
S'il s'agit d'un seul paragraphe, il suffit que le curseur y soit placé.
Pour paramétrer la mise en forme, on utilisera, sous l'onglet "Accueil", les commandes du groupe "Paragraphe".
Ou bien on renseignera la fenêtre "Paragraphe", qui s'affiche en activant le lanceur  du groupe "Paragraphe".
du groupe "Paragraphe".
Alignement horizontal
Utilisez dans le groupe ou dans la fenêtre "Paragraphe" le bouton correspondant à l'alignement souhaité : à gauche  , centré
, centré  , à droite
, à droite  ou justifié
ou justifié  .
.
Les trois premiers boutons sont également présents dans la mini barre d'outils.
Interligne, Espacement
Un interligne désigne l'espace entre deux lignes d'un paragraphe. Pour le modifier, utilisez le bouton "Interligne"  du groupe "Paragraphe" (onglet "Accueil").
du groupe "Paragraphe" (onglet "Accueil").
Un espacement désigne l'espace entre deux paragraphes. Pour le modifier, utilisez la fenêtre "Paragraphe". Pour l'afficher, activez le lanceur  du groupe "Paragraphe".
du groupe "Paragraphe".
Retraits
Le retrait désigne l'espace à gauche d'un paragraphe, jusqu'à la bordure de la zone de texte.
Sur la règle, il existe trois retraits à gauche correspondant aux symboles :  .
.
Si la règle n'est pas affichée : sous l'onglet "Affichage", dans le groupe "Afficher/Masquer", cochez la case "Règle".
- Retrait de toutes les lignes : cliquez-glissez sur le retrait
 de la règle. Le texte s'aligne sur la ligne verticale en pointillé.
de la règle. Le texte s'aligne sur la ligne verticale en pointillé.
- Retrait de la première ligne de chaque paragraphe : cliquez-glissez sur le retrait
 de la règle.
de la règle.
- Retrait de toutes les lignes sauf de la première ligne : cliquez-glissez sur le retrait gauche
 de la règle.
de la règle.
Si le réglage des retraits avec la règle ne vous semble pas assez précis, utilisez la fenêtre "Paragraphe". Pour l'afficher, activez le lanceur  du groupe "Paragraphe".
du groupe "Paragraphe".
Tabulations
Afin de disposer un texte en utilisant la touche Tab  , ainsi qu'un taquet personnalisé, il convient de définir préalablement ce dernier, c'est-à-dire indiquer son type et sa valeur de tabulation.
, ainsi qu'un taquet personnalisé, il convient de définir préalablement ce dernier, c'est-à-dire indiquer son type et sa valeur de tabulation.
La valeur d'une tabulation représente la longueur de l'espace à partir de la bordure gauche.
Il existe quatre types de taquets :
 aligne le texte à gauche (tabulation gauche)
aligne le texte à gauche (tabulation gauche) aligne le texte à droite (tabulation droite)
aligne le texte à droite (tabulation droite) centre le texte autour du taquet (tabulation centré)
centre le texte autour du taquet (tabulation centré) aligne les chiffres sur le séparateur décimal, symbolisé par le point (tabulation décimale)
aligne les chiffres sur le séparateur décimal, symbolisé par le point (tabulation décimale)
Choisissez le type de taquet de tabulation en cliquant sur la case des taquets, située à gauche de la règle, puis définissez sa valeur en cliquant ou en cliquant-glissant sur le bas de la règle.
Ou bien renseignez la fenêtre "Tabulations". Pour l'afficher, activez le bouton "Tabulations" de la fenêtre "Paragraphe", ou double-cliquez sur un taquet.
Il existe des taquets prédéfinis, posés tous les 2,54 cm, symbolisés par des minuscules marques grises, au bas de la règle. Quand on pose un taquet, les taquets prédéfinis précédents sont supprimés.
Pour aligner un texte sur un taquet posé, appuyez sur la touche Tab  avant ce texte.
avant ce texte.
Si le texte est un nouvel élément de liste (une puce le précède), l'appui sur la touche Tab sera considéré comme le passage à un niveau inférieur. Pour disposer le texte en fonction du taquet posé, cliquez dans ce cas sur Ctrl + Tab.
Pour supprimer un taquet, cliquez dessus, puis faites-le glisser hors de la règle.
Orientation, alignement vertical, colonnes, et autres effets de mise en forme
Commencez dans chacun des trois cas par cliquer dans l'espace réservé concerné.

Orientation
Dans le groupe "Paragraphe", activez le bouton "Orientation du texte".
La commande "Autres options" affiche la fenêtre "Effets de mise en forme d'un texte", qui permet de nombreuses possibilités de paramétrage.
Alignement vertical
Dans le groupe "Paragraphe", activez le bouton "Aligner le texte".
Choisissez Haut, Milieu ou Bas. La commande "Autres options" affiche également la fenêtre "Effets de mise en forme d'un texte".
Disposition en colonnes
Utilisez l'option "Colonnes" de la fenêtre "Effets de mise en forme d'un texte".
Ou bien utilisez le bouton "Colonnes" du groupe "Paragraphe" (onglet "Accueil").
![]() > "Options PowerPoint".
> "Options PowerPoint".
![]()


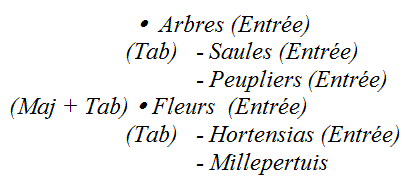


![]() , ainsi qu'un taquet personnalisé, il convient de définir préalablement ce dernier, c'est-à-dire indiquer son type et sa valeur de tabulation.
, ainsi qu'un taquet personnalisé, il convient de définir préalablement ce dernier, c'est-à-dire indiquer son type et sa valeur de tabulation.
