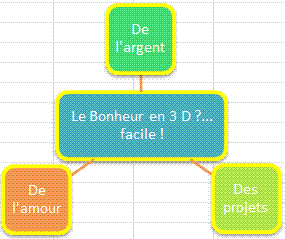WORD 07/ Chap 4 - OBJETS GRAPHIQUES
Dans un document WORD, on peut insérer des tableaux (voir chapitre précédent), également d'autres objets :
- Des formes
- Des images
- Des SmartArts
- Des graphiques
- Des WordArts
Pour insérer l'un de ces objets graphiques dans un document, on utilise sous l'onglet "Insertion" : le groupe "Illustrations" pour les quatre premiers types d'objets, le groupe "Texte" pour un objet WordArt.
1. GESTION DES OBJETS
Après insertion d'un objet dans le document et lors de sa sélection, un onglet supplémentaire apparaît sur le ruban, "Outils de…" spécifique au type de l'objet.
Cet onglet comporte un onglet de mise en forme, appelé "Format" ou "Mise en forme" (pour un graphique), contenant les commandes de mise en forme du type de l'objet.
Sauf exception, nous ne détaillerons pas les commandes de mise en forme de chaque type d'objet. Elles sont suffisamment explicites… et particulièrement agréables à tester.
En plus des commandes du ruban, utilisez la méthode du clic droit sur l'objet pour afficher commandes ou fenêtres relatives à ce type d'objet.
Procédés communs de gestion des objets
Pour sélectionner un objet : cliquez dessus ou sur son contour.
Pour sélectionner des objets de même type : aucun ne doit être "Aligné sur le texte" (cf. § 2 "Style d'habillage"). Sélectionnez le premier, puis Ctrl + clic pour sélectionner les autres.
Sélection d'un ensemble d'objets de types différents : elle n'est possible que si les objets ne sont pas "Alignés sur le texte" (cf. § 2 "Style d'habillage") et s'ils sont insérés dans une zone de dessin (cf. § 3 "Zone de dessin").
Pour sélectionner les objets : sélectionnez le premier, puis Ctrl + clic pour sélectionner les autres. Ou bien cliquez-glissez pour encadrer les objets à sélectionner (toujours dans la zone de dessin).
Pour redimensionner un objet, sélectionnez-le, puis pointez sur l'une des poignées du pourtour (rond, carré ou pointillé). Quand le pointeur prend l'aspect d'une double flèche, cliquez-glissez sur la poignée. 
En cliquant-glissant sur la poignée d'un angle, l'objet garde ses proportions initiales.
Pour définir une taille précise, ouvrez l'onglet Format, et utilisez les commandes du groupe "Taille".
Pour faire pivoter ou pour retourner un objet, quand cela est possible (c'est impossible par exemple pour un graphique) : sélectionnez-le et cliquez-glissez sur la poignée de rotation, représentée par un rond vert. Ou bien utilisez le bouton "Rotation" situé sous l'onglet Format, dans le groupe "Organiser".
Pour déplacer un objet : pointez dessus, puis quand le pointeur a l'aspect d'une croix fléchée, cliquez-glissez sur l'objet jusqu'à l'emplacement souhaité dans le document.
Nous verrons plus loin que si l'objet a l'habillage "Aligné sur le texte", on ne peut pas le déplacer n'importe où sur le document. On le déplace comme un mot ou un caractère.
Pour aligner des objets flottants : sélectionnez-les, puis activez le bouton "Aligner" situé dans le groupe "Organiser" sous l'onglet Format.
Pour supprimer un objet, sélectionnez-le, puis appuyez sur la touche Suppr.
2. POSITIONNEMENT DES OBJETS
Style d'habillage
Un objet graphique est inséré dans un document avec un style d'habillage.
Le style d'habillage détermine la disposition du texte autour de l'objet.
Pour visualiser ou modifier le style d'habillage de l'objet : sélectionnez l'objet, puis à l'onglet "Format", dans le groupe "Organiser", activez le bouton "Habillage du texte".
Si l'objet est une image ou une forme, vous pouvez également faire un clic droit sur l'objet > Habillage du texte.
L'habillage appliqué à l'objet est encadré. On peut le modifier en cliquant sur un autre habillage.
En cliquant sur "Autres options de disposition", on affiche la fenêtre "Mise en page avancée". Ouverte à l'onglet "Habillage du texte", elle permet de préciser la disposition du texte par rapport à l'objet : renvoi à la ligne, distance du texte.
Il existe sept styles d'habillage : Aligné sur le texte, Carré, Rapproché, Derrière le texte, Devant le texte, Au travers, Haut et bas. Nous les décrirons ci-dessous.
On peut modifier le style d'habillage par défaut, appliqué lors de l'insertion ou du collage d'un objet : activez le bouton Office > Options Word > Options avancées. Dans la rubrique "Couper, Copier, Coller", sélectionnez l'option souhaitée dans la zone de saisie "Insérer/Coller en tant que".
Quand on colle un objet, préalablement coupé ou copié, il est doté du style d'habillage par défaut (généralement "Aligné sur le texte").
Un objet peut être positionné au sein de la page du document.
Après sélection de l'objet, l'activation du bouton "Position" (onglet Format, groupe Organiser) propose neuf positions de l'objet sur la page.
Positionné sur la page, l'objet est automatiquement doté de l'habillage "Carré". Vous pouvez modifier cet habillage.
Objet aligné sur le texte
Le premier style "Aligné sur le texte" se distingue des autres styles d'habillage : il aligne l'objet dans le texte, comme s'il était un caractère.
Exemple de l'image "Nuage" alignée sur le texte : 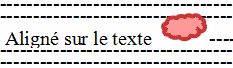
- Comme un caractère, l'objet "Aligné sur le texte" ne peut pas être déplacé sur un espace vide du document.
Eventuellement, utilisez la touche Entrée, la touche Tab ou la touche Espace pour positionner l'objet, en le gardant "Aligné sur le texte".
- Comme à un texte, on peut appliquer à un objet "Aligné sur le texte" un alignement "A gauche", "Centrer", "A droite" et "Justifier", en utilisant les commandes du groupe "Paragraphe" de l'onglet "Accueil".
Objet flottant, ancré
Les autres styles d'habillage sont :
- Carré
 : le texte est disposé rectangulairement autour de l'objet.
: le texte est disposé rectangulairement autour de l'objet.
- Rapproché
 : le texte s'ajuste autour de l'objet.
: le texte s'ajuste autour de l'objet.
- Au travers
 : le texte s'ajuste encore davantage autour de l'objet. Selon le type d'objet, la différence avec le style précédent n'est pas toujours visible.
: le texte s'ajuste encore davantage autour de l'objet. Selon le type d'objet, la différence avec le style précédent n'est pas toujours visible.
- Haut et bas
 : l'objet occupe toute une ligne.
: l'objet occupe toute une ligne.
- Derrière le texte
 : l'objet se place derrière le texte.
: l'objet se place derrière le texte.
- Devant le texte
 : l'objet se place devant le texte.
: l'objet se place devant le texte.
Un objet ayant reçu l'un de ces styles d'habillage, est déplaçable sans restrictions.
Il est qualifié d' "objet flottant".
Bien que librement déplaçable, un objet flottant est toujours attaché à un paragraphe : il est "ancré".
Quand l'objet est sélectionné et que le bouton "Afficher tout" (onglet Accueil) est activé, une ancre indique à quel paragraphe est attaché l'objet.
Elle est située dans la marge de la 1ère ligne de ce paragraphe. 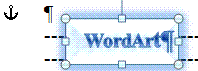
Si on déplace l'objet pour le mettre dans un autre paragraphe, l'ancre se déplace également. Elle se place en marge de la 1ère ligne de ce nouveau paragraphe.
Si on copie, coupe, colle ou si on supprime un paragraphe, l'objet auquel il est rattaché est également copié, coupé, collé ou supprimé.
Pour ancrer l'objet à un autre paragraphe, cliquez-glissez sur l'ancre jusqu'à ce paragraphe.
Pour que l'objet reste ancré au même paragraphe, tout en pouvant être déplacé sur la page du document : cliquez sur le bouton "Position" > "Autres options de disposition", puis dans la fenêtre "Mise en page avancée", ouvrez l'onglet "Positionnement de l'image" et cochez la case "Ancrer".
3. ZONE DE DESSIN

Une zone de dessin est un cadre qui permet de gérer plus facilement des objets graphiques. On y insère des images et des formes.
Il peut être pratique, parfois nécessaire, de créer une zone de dessin :
- La sélection et l'alignement d'objets de types différents ne peuvent être réalisés que si ces objets sont placés dans une zone de dessin.
Pour les sélectionner : sélectionnez le premier objet, puis Ctrl + clic pour chacun des autres objets à sélectionner.
On peut également, éventuellement (en fonction de leur placement les uns par rapport aux autres), sélectionner les objets en les encadrant par cliqué-glissé. C'est plus rapide.
- Une zone de dessin permet de redimensionner et de déplacer tous les objets qu'elle contient à la fois.
- On ne peut tracer des traits reliant deux formes (ces traits sont appelés des "connecteurs") que si ces formes sont situées dans une zone de dessin.
Pour insérer une zone de dessin : à l'onglet Insertion, dans le groupe Illustrations, cliquez sur "Formes" > "Nouvelle zone de dessin".
Une zone de dessin est insérée dans le document.
Comme tout objet, une zone de dessin n'est déplaçable librement que si elle est un objet flottant, c'est-à-dire si elle n'est pas "Aligné sur le texte".
Pour déplacer la zone de dessin : pointez sur son cadre, puis quand le pointeur a la forme d'une croix fléchée, cliquez-glissez.
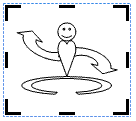
Insertion d'un objet dans une zone de dessin
Attention : un objet peut être affiché sur une zone de dessin, sans y être inséré. Déplacez la zone de dessin : les objets qui ne bougeront pas, n'en font pas partie.
Pour insérer dans la zone de dessin un objet déjà créé, copiez-le ou coupez-le, puis affichez la zone de dessin et collez-le dedans.
Remarques :
- On ne peut pas insérer un objet par cliqué-glissé dans une zone de dessin.
- Les objets d'une zone de dessin ne sont pas concernés par la notion d'habillage du texte.
Format d'une zone de dessin
- Comme à toute forme, on peut lui appliquer une bordure, un remplissage, une taille précise, un style d'habillage.
Utilisez la fenêtre"Format de la zone de dessin". Pour l'afficher : faites un clic droit sur la zone de dessin (en dehors d'un objet) > "Format de la zone de dessin".
- Une zone de dessin n'a pas de poignées de dimensionnement, mais des poignées de rognage (marques noires). Sa réduction est cependant limitée, pour ne pas rogner son contenu.
On peut rogner une zone de dessin comme une image :
- Pour la rogner symétriquement des deux côtés : Ctrl + cliquez-glissez sur une poignée latérale.
- Pour rogner l'ensemble de la zone de dessin : Ctrl + cliquez-glissez sur une poignée d'angle.
- Pour agrandir la zone de dessin, son cadre restant à égale distance des objets qu'elle contient : faites un clic droit sur la zone de dessin > Agrandir. D'autres clics continueront de l'agrandir.
- Pour l'ajuster à son contenu : clic droit sur la zone de dessin >Ajuster.
Pour redimensionner tous les objets de la zone de dessin, tout en gardant la même échelle pour tous : faites un clic droit sur le contour de la zone de dessin > "Mettre le dessin à l'échelle", puis cliquez-glissez sur une poignée.
Désactivez ensuite la commande en cliquant à nouveau sur l'option "Mettre le dessin à l'échelle".
4. FORMES
On dit "formes" ou "formes automatiques".
Pour afficher la galerie des formes : sous l'onglet Insertion, dans le groupe "Illustrations", cliquez sur le bouton "Formes".
Y sont d'abord proposées les formes récemment utilisées.
En dessous, les formes sont classées en six catégories : "Lignes", "Formes de base", "Flèches pleines", "Organigrammes", "Bulles et légendes" et "Etoiles et bannières".
La dernière forme proposée est "Nouvelle zone de dessin" (forme étudiée précédemment, paragraphe 3 de ce chapitre).
Il existe d'autres formes automatiques. Dans le groupe Illustrations, activez le bouton "Images clipart". Dans le volet affiché à droite de l'écran, tapez dans la zone "Rechercher" l'expression "Formes automatiques", et sélectionnez dans la zone "Rechercher dans" Collection Office.
Insertion de la forme
Cliquez sur la forme choisie. Sur le document, le pointeur prend la forme d'une croix noire +.
- Cliquez sur le document pour insérer la forme standard.
- Ou bien cliquez-glissez pour lui donner l'allure souhaitée.
Si vous cliquez en appuyant sur la touche Maj (Shift), la forme restera régulière, elle ne sera pas déformée.
Exemple : par cliqué-glissé en appuyant sur la touche Maj, insérez dans le document la forme d'info-bulle "Sourire", classée dans la catégorie "Formes de base". Elle reste circulaire.
Si vous cliquez-glissez en appuyant sur la touche Ctrl, vous dessinerez la forme à partir de son centre (même si le pointeur reste à l'angle inférieur droit de la forme).
Outils de dessin
Une forme étant sélectionnée, le ruban affiche l'onglet supplémentaire "Outils de dessin", comprenant lui-même le seul onglet "Format".
Poignée jaune
 Certaines formes, quand elles sont sélectionnées, affichent une poignée représentée par un losange jaune.
Certaines formes, quand elles sont sélectionnées, affichent une poignée représentée par un losange jaune.
Cette poignée est appelée "poignée d'ajustement". En cliquant-glissant dessus, on modifie l'apparence de l'objet.
Exemple : 
Insérez la forme d'info-bulle "Sourire", classée dans la catégorie "Formes de base".
En cliquant-glissant sur la poignée d'ajustement, c'est-à-dire sur le losange jaune, vous changerez l'expression de la forme.
"Courbe", "Forme libre" et "Dessin à main levée"
"Courbe", "Forme libre" et "Dessin à main levée" sont les noms donnés (lire les info-bulles en passant le pointeur sur les formes) aux trois dernières formes de la catégorie "Lignes".
Ces trois formes se distinguent des autres par des particularités relatives au tracé de chacune.
Pour tracer ces formes, il est particulièrement recommandé d'afficher le quadrillage : sous l'onglet Affichage, dans le groupe Afficher, cochez la case "Quadrillage".
Pour terminer le tracé des formes "Courbe" et "Forme libre" :
- Soit on double-clique
- Soit on clique sur le point de départ pour obtenir une forme fermée.
"Dessin à main levée" 
C'est la dernière forme de la catégorie "Lignes".
Après sélection de la forme, cliquez-glissez sur le document. Le pointeur revêt l'aspect d'un crayon. On termine le dessin en relâchant la souris.
Pour terminer le tracé avec l'une des deux formes suivantes ("Courbe" et "Forme libre"), soit on double-clique, soit on clique sur le point de départ pour obtenir une forme fermée.
"Courbe" 
Pour tracer une courbe, cliquez, puis relâchez la souris.
Glissez le pointeur.
Cliquez à nouveau, vous obtiendrez un angle arrondi.
On continue ainsi jusqu'à obtention de la courbe souhaitée : clic puis glisse.
"Forme libre" 
Pour dessiner une "forme libre" :
- On peut procéder comme précédemment : clic puis glisse.
Contrairement à la forme "Courbe", les angles ne sont pas arrondis, on obtient une ligne brisée.
- On peut également cliquer-glisser.
Le pointeur revêt l'aspect d'un crayon, avec lequel on peut dessiner, exactement comme avec la forme "Dessin à main levée".
Modification du tracé d'une forme
Pour modifier le tracé d'une forme, on peut agir :
- Sur ses points, appelés "points d'ancrage", ou "nœuds",
- Sur ses segments,
- Ou sur ses lignes directrices.
On commence toujours par afficher les points de la forme. 
Pour afficher les points : sélectionnez la forme, puis faites un clic droit dessus > Modifier les points.
Les points
- Pour déplacer un point, cliquez-glissez dessus.
- Pour ajouter et déplacer un point, cliquez-glisser sur le tracé.
- Pour supprimer un point : Ctrl + clic sur le point.
Un clic droit sur un point affiche plusieurs commandes, en particulier : "Ajouter un point", "Supprimer un point", "Fermer la trajectoire", "Ouvrir la trajectoire".
Les segments
 Une portion de ligne, droite ou courbe, située entre deux points, est appelée "segment".
Une portion de ligne, droite ou courbe, située entre deux points, est appelée "segment".
Un segment droit peut être transformé en segment courbe, et réciproquement.
Procédez ainsi :
- Affichez les points.
- Faites un clic droit sur le segment à modifier > choisissez l'une des options "Segment courbé" ou "Segment droit".
Les lignes directrices
On peut également modifier le tracé d'une forme en changeant l'orientation de ses lignes directrices.
Ce changement d'orientation s'effectue en cliquant-glissant sur la poignée de la ligne directrice.
Une ligne directrice passe par un point d'ancrage.
Pour afficher les lignes relatives à un point : affichez les points, puis cliquez sur le point dont on souhaite modifier une ligne directrice. Si aucune ligne ne s'affiche, faites un clic droit sur le point, et donnez-lui le type "Point d'angle", "Point lisse" ou "Point symétrique" :
- Point d'angle : les deux lignes sont déplaçables indépendamment l'une de l'autre.

- Point lisse : les deux lignes sont alignées et leurs poignées resteront symétriques par rapport au point d'ancrage.

- Point symétrique : les deux lignes sont également alignées, mais cette fois, les deux poignées sont déplaçables indépendamment l'une de l'autre.

Pour changer le type d'un point d'ancrage : faites un clic droit sur le point > choisissez le type souhaité.
Ou bien, en déplaçant une poignée : appuyez sur Alt pour obtenir un point d'angle, sur Maj un point lisse, ou sur Ctrl un point symétrique.
Connecteurs
Dans la catégorie "Lignes", les six formes précédant les trois formes que l'on vient de voir, sont nommées des "Connecteurs" (lisez les info-bulles qui s'affichent au passage du pointeur).
Les connecteurs permettent de relier deux formes situées dans une zone de dessin.
Procédez ainsi pour relier deux formes insérées dans une zone de dessin :
- Deux formes étant dans une zone de dessin, choisissez la forme connecteur souhaitée.
- Approchez le pointeur de la 1ère forme, cliquez sur un point de connexion bleu, puis relâchez la souris.
- Glissez le pointeur pour l'approcher de la 2ème forme.
- Cliquez également sur un point de connexion bleu.
Les deux formes sont reliées par le connecteur. Elles le restent même si on les déplace. 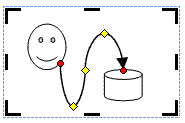
Si on sélectionne le trait (en cliquant dessus), un rond rouge apparaît aux deux points de connexion, matérialisant l'attachement du connecteur à chaque forme.
Si on souhaite que le connecteur relie les deux formes le plus directement possible : clic droit sur le connecteur > "Rediriger les connecteurs".
Pour détacher un connecteur d'une forme : sélectionnez-le, puis cliquez-glissez sur le rond rouge de l'extrémité.
Zones de texte
Afficher un texte dans une forme
Pour afficher du texte sur une forme :
- Ou bien : faites un clic droit sur la forme > Ajouter du texte.
La forme devient une "zone de texte".
- Ou bien insérez dans la forme une "Zone de texte"
 : onglet Insertion, groupe Texte, activez le bouton "Zone de texte", puis choisissez la zone de texte souhaitée.
: onglet Insertion, groupe Texte, activez le bouton "Zone de texte", puis choisissez la zone de texte souhaitée.
La forme "Zone de texte" est également présente dans la catégorie "Formes de base", il s'agit de la première forme.
Avec un clic droit sur le contour de la zone de texte, vous pouvez accéder à la commande "Format de la zone de texte" qui ouvre une fenêtre de même nom.
Ecriture d'un texte sur plusieurs zones de texte
Quand une zone de texte est pleine, son contenu peut se poursuivre dans une autre zone de texte.
On peut ainsi "lier" plusieurs zones de texte.
Pour lier deux zones, procédez ainsi :
- Commencez par vérifier que la 2ème zone dans laquelle sera "vidé" le texte en surplus, soit vide. Activez le bouton "Afficher tout" ¶.
Dans cette 2ème zone, il ne doit être affiché que le caractère ¶.

- Sélectionnez la 1ère zone.
- Cliquez sur le bouton "Créer un lien" situé sous l'onglet Format, dans le groupe "Texte" ;
- Le curseur a pris la forme d'un pichet. Versez ce pichet dans la 2ème zone.
Pour supprimer le lien entre les deux zones de texte, sélectionnez la 1ère zone, puis activez le bouton "Rompre la liaison" du groupe "Texte".
Changer de forme
Vous pouvez changer de forme, en conservant le format et le texte de la présente forme : sélectionnez la forme, puis cliquez sur le bouton "Modifier la forme" sous l'onglet Format, dans le groupe "Styles de formes" ou "Style des zones de texte".
Choisissez la nouvelle forme.
5. IMAGE
On peut insérer une image clipart (fournie par WORD), également une image importée d'un fichier.
Quand une image est sélectionnée, le ruban affiche l'onglet "Outils Image", qui comprend le seul onglet "Format".
Image clipart
Sous l'onglet Insertion, dans le groupe Illustrations, activez le bouton "Images clipart".
A droite de l'écran, s'affiche le volet "Images clipart".
Cliquez sur l'image choisie, ou bien sur la droite de cette image, afin d'ouvrir un menu qui contient différentes commandes parmi lesquelles "Insérer".
Un clipart est généralement constitué de plusieurs parties.
Pour modifier l'image : clic droit > Modifier l'image (le 1er). Le clipart est automatiquement inséré dans une zone de dessin. Chacune de ses parties est modifiable comme une forme.
Image importée d'un fichier
Activez le bouton "Image".
Dans la fenêtre "Insérer une image" qui s'affiche, cherchez le fichier, puis double-cliquez sur l'image pour l'insérer dans le document.
Rognage d'une image
"Rogner" une image consiste à en couper (supprimer) une partie. Pour rogner une image :
Pour rogner une image :
- Sélectionnez l'image.
- Sous l'onglet Format, dans le groupe Taille, activez le bouton "Rogner".
Des "poignées de rognage" apparaissent sur l'image.
- Cliquez-glissez sur une poignée pour rogner l'image.
- Pour rogner l'image symétriquement des deux côtés : Ctrl + cliquez-glissez sur une poignée latérale.
- Pour rogner l'ensemble de l'image : Ctrl + cliquez-glissez sur une poignée d'angle.
- Pour terminer, cliquez sur le bouton Echap (Esc).
Rétablir une image
Pour rétablir une image dont on a modifié la forme :
- Sélectionnez l'image.
- Sous l'onglet Format, dans le groupe Ajuster, activez le bouton "Rétablir l'image".
Une image ayant été compressée perd définitivement les zones qui ont été rognées.
6. WORDART, SMARTART, GRAPHIQUE
WordArt
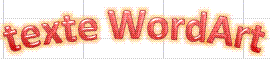 WordArt : traduisez par "l'art du mot", texte mis sous forme artistique.
WordArt : traduisez par "l'art du mot", texte mis sous forme artistique.
Pour insérer un WordArt, cliquez sur le bouton "WordArt" dans le groupe "Texte", sous l'onglet "Insertion .
Sélectionnez l'effet souhaité, et saisissez le texte.
On peut appliquer au texte du WordArt les commandes du groupe "Police", sous l'onglet "Accueil".
Par défaut, un WordArt est inséré dans la forme "Rectangle".
Comme pour toute forme, on dispose de l'onglet "Format" des "Outils de Dessin" pour le personnaliser.
SmartArt
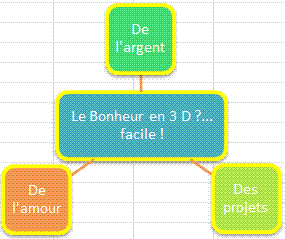
L'info-bulle du bouton "SmartArt", situé dans le groupe "Illustrations", précise qu'un graphique SmartArt permet de "communiquer visuellement des informations".
Cliquer sur le bouton "SmartArt" affiche la fenêtre "Choisir un graphique SmartArt".
Il existe sept types de SmartArt, proposant chacun plusieurs modèles. Sélectionnez à gauche un type, puis au centre un modèle. Validez.
Vous pouvez saisir un texte soit directement dans le graphique, soit dans le volet qui s'affiche en cliquant sur les flèches à gauche du graphique.
Quand le SmartArt lui-même ou l'une des formes qu'il contient, est sélectionné, les Outils SmartArt s'affichent, répartis sur les deux onglets : Création et Format.
En utilisant l'onglet Création, on peut en particulier :
- Changer de disposition SmartArt : après sélection du SmartArt, cliquez sur une autre disposition de la galerie.
- Ajouter une forme au SmartArt : sélectionnez la forme à côté de laquelle vous souhaitez ajouter une autre forme, puis cliquez sur le bouton "Ajouter une forme" dans le groupe "Créer un graphique".

Graphique
La création d'un graphique s'effectue avec EXCEL (de la même version que celle de Word sous laquelle est réalisé le document), sinon avec MS Graph.
Les Outils de graphique sont répartis sur les trois onglets : Création, Disposition et Mise en forme.
Cliquez sur le bouton "Graphique". La fenêtre "Insérer un graphique" apparaît. A gauche, choisissez un type de graphique, puis au centre choisissez un modèle. Validez.
Une feuille de calcul EXCEL s'affiche à droite. Elle contient un tableau de données, encadré d'une bordure bleue.
Le graphique correspondant s'affiche à gauche dans le document WORD.
Saisissez vos propres données dans le tableau. Vous pouvez ajouter, ou supprimer des lignes et des colonnes de données. Pour supprimer lignes et colonnes, cliquez-glissez sur le coin inférieur droit du tableau.
Chaque modification de données (après validation) se répercute aussitôt sur le graphique contenu dans le document WORD.
![]()
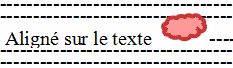
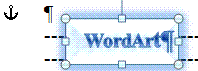

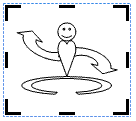
 Certaines formes, quand elles sont sélectionnées, affichent une poignée représentée par un losange jaune.
Certaines formes, quand elles sont sélectionnées, affichent une poignée représentée par un losange jaune.

 Une portion de ligne, droite ou courbe, située entre deux points, est appelée "segment".
Une portion de ligne, droite ou courbe, située entre deux points, est appelée "segment".
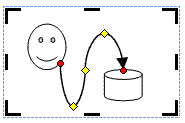

 Pour rogner une image :
Pour rogner une image :
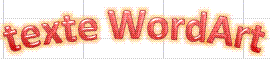 WordArt : traduisez par "l'art du mot", texte mis sous forme artistique.
WordArt : traduisez par "l'art du mot", texte mis sous forme artistique.