WORD 07/ Chap 3 - LES TABLEAUX
Un document WORD peut comporter des tableaux.
Pour créer ou configurer un tableau, on utilisera :
- Le bouton "Tableau" situé dans le groupe "Tableaux" sous l'onglet "Insertion"
- Les "Outils de tableau", qui s'affichent sur le ruban quand le curseur est dans un tableau.
Ils sont classés dans les onglets "Création" et "Disposition"
- Le clic droit sur le tableau qui permet d'afficher fenêtres et commandes relatives au tableau.
1. CREER UN TABLEAU
L'activation du bouton "Tableau" de l'onglet "Insertion" montre qu'il existe plusieurs méthodes pour créer et insérer un tableau dans le document actif :
Utilisation des cases du menu "Insérer un tableau"
On peut passer le pointeur sur le quadrillage en fonction des nombres de lignes et de colonnes souhaités (nombres qui sont ensuite modifiables), puis cliquer.
Le tableau est inséré dans le document.
Insérer un tableau
Cliquez sur l'option "Insérer un tableau" du bouton "Tableau". La fenêtre de même nom s'affiche, elle sert à paramétrer le tableau.
Le tableau doit comprendre entre 1 et 63 colonnes et entre 1 et 32767 lignes.
Remarque : le nombre de colonnes indiqué est toujours respecté. Si nécessaire, il y a élargissement de la ligne.
Dans la zone "Comportement de l'ajustement automatique", trois options sont proposées :
Largeur de colonne fixe
Si vous gardez l'option par défaut "Auto", le tableau s'étalera du retrait gauche jusqu'au retrait droit, sinon de la marge gauche à la marge droite.
L'appellation "Largeur de colonne fixe" n'est pas tout à fait exacte : la colonne s'élargit si le contenu d'une cellule "ne loge" pas, il y a ajustement au contenu.
En revanche, si "le surplus" de caractères, responsable de l'élargissement, est supprimé (et même si tout le contenu de la colonne est supprimé), la colonne retrouve sa largeur initiale. C'est ce retour à la largeur fixée initialement qui justifie la qualification "colonne fixe".
Si la case "Auto" est cochée, la première colonne du tableau ne retrouve pas automatiquement sa largeur initiale, quand on supprime les caractères qui ont causé son élargissement.
Testez l'insertion d'un tableau avec "Largeur de colonne fixe" :
Activez le bouton "Tableau", et cliquez sur l'option "Insérer un tableau".
Paramétrez le tableau ainsi : 10 colonnes, 2 lignes, Largeur de colonne fixe 1 cm. Validez.
Saisissez des caractères dans une cellule, en nombre suffisant pour que la colonne s'élargisse. Puis supprimez des caractères.
Ajuster au contenu
Chaque colonne s'élargit ou rétrécit (la largeur minimale étant celle affichée lors de la création du tableau) en fonction du contenu de la cellule comportant le plus de caractères.
Ajuster à la fenêtre
Le tableau peut s'étendre sur le côté droit au-delà de la page du document.
Comme à l'option précédente, les colonnes sont "ajustées au contenu".
Dessiner un tableau
Cliquez sur l'option "Dessiner un tableau" du bouton "Tableau".
Le pointeur de la souris prend la forme d'un crayon  , appelé "stylet".
, appelé "stylet".
Commencez par tracer la bordure extérieure : cliquez-glissez en diagonale, de l'angle supérieur gauche jusqu'à l'angle inférieur droit.
Dès que cette bordure est tracée, l'onglet "Outils de tableau" apparaît sur le ruban. Il comporte les deux onglets "Création" et "Disposition".
Tracez colonnes, lignes, cellules : cliquez-glissez, le trait se termine tout seul. Veillez à tracer les traits bien droits, sinon WORD les considèrera comme la bordure d'un nouveau tableau.
Pour obtenir une largeur et une hauteur précises, vous pouvez vous aider des repères en pointillé qui apparaissent sur les règles horizontale et verticale pendant un cliqué-glissé.
Les règles sont graduées en cm. Si elles ne sont pas affichées : à l'onglet Affichage, cochez la case Règle.
En cas d'erreur, vous pouvez :
- Utiliser temporairement la gomme : appuyez sur la touche Maj (Shift) et cliquez sur le trait ou cliquez-glissez sur plusieurs traits.
Le pointeur reprend ensuite la forme de crayon.
- Ou bien utiliser alternativement les boutons "Dessiner un tableau" et "Gomme", situés à droite du ruban, sous l'onglet Création.
- Ou encore appuyer sur le bouton flèche "Annuler" de la barre d'outils Accès rapide (en haut, à gauche de l'écran).
Pour terminer, désactivez les modes "Dessiner un tableau" et "Gomme" en appuyant sur la touche Echap (Esc).
Insérer un tableau rapide
Cliquez sur la commande "Tableaux rapides" du bouton "Tableau".
La galerie des tableaux prédéfinis s'affiche, comprenant notamment diverses présentations de calendriers. Au passage du pointeur, une info-bulle donne des précisions sur le modèle.
Un clic droit sur un modèle affiche une liste d'options.
Cliquez sur le modèle choisi pour l'insérer. Vous pourrez ensuite le modifier, d'où
l'appellation "modèle".

2. POSITIONNER UN TABLEAU
Cliquez-glissez sur la "poignée de déplacement", c'est-à-dire sur le carré contenant la croix fléchée, qui s'affiche quand on passe le pointeur près de l'angle supérieur gauche du tableau : 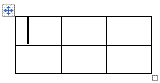
Vous pouvez également utiliser la fenêtre "Propriétés du tableau".
Pour l'afficher : faites un clic droit sur le tableau > Propriétés du tableau. Ou bien, le curseur étant dans le tableau : cliquez sur le bouton "Propriétés" du groupe "Tableau", sous l'onglet Disposition des "Outils de tableau".
La fenêtre, ouverte à l'onglet Tableau, propose :
- Un habillage de texte autour du tableau
- Des options d'alignement du tableau : à gauche, centré, à droite.
On peut saisir un retrait d'alignement à gauche, s'il n'y a pas d'habillage de texte autour du tableau.
3. SELECTIONNER
Avec la souris
Pour sélectionner :
- Une cellule : cliquez dans la cellule sur son bord gauche (le pointeur prend la forme d'une flèche noire oblique
 ), ou bien triple-cliquez dans la cellule.
), ou bien triple-cliquez dans la cellule.
- Une ligne : cliquez devant (le pointeur prend la forme d'une flèche blanche oblique
 ).
).
- Une colonne : cliquez au-dessus (le pointeur prend la forme d'une flèche noire verticale
 ).
).
- Tout le tableau : cliquez sur sa poignée de dimensionnement (carré contenant une croix fléchée, situé à l'angle supérieur gauche du tableau).
Pour sélectionner des éléments adjacents, cliquez-glissez sur ces éléments.
Pour sélectionner des éléments non adjacents : sélectionnez le premier, puis Ctrl + clic, ou bien cliquez-glissez pour sélectionner les éléments suivants.
Avec le ruban
Après avoir placé le curseur dans la cellule, la colonne, la ligne ou le tableau à sélectionner, vous pouvez également activer le bouton "Sélectionner" situé sur le ruban (tout à gauche) dans le groupe "Tableau" sous l'onglet "Disposition".
Choisissez l'option de sélection souhaitée.
4. REDIMENSIONNER LE TABLEAU, LES COLONNES ET LES LIGNES
Pour redimensionner globalement le tableau
Cliquez-glissez sur le petit carré  qui s'affiche quand on passe le pointeur près de l'angle inférieur droit du tableau. Le pointeur se transforme alors en double flèche oblique.
qui s'affiche quand on passe le pointeur près de l'angle inférieur droit du tableau. Le pointeur se transforme alors en double flèche oblique.
Glissez vers l'intérieur du tableau pour le réduire ou vers l'extérieur pour l'agrandir.
Ajustement automatique
Vous pouvez opter pour un ajustement automatique : clic droit sur le tableau, option "Ajustement automatique".
Vous avez le choix entre "Largeur de colonne fixe", "Ajuster au contenu" ou "Ajuster à la fenêtre". Ces trois options sont détaillées § 1 de ce chapitre.
Pour modifier la largeur d'une colonne
Pointez sur la bordure droite de l'une de ses cellules. Quand le pointeur a la forme d'une double flèche, si vous souhaitez modifier la largeur de la colonne en entraînant :
- La modification de la seule colonne à sa droite : cliquez-glissez ;
- La modification de toutes les colonnes à droite : Ctrl + cliquez-glissez ;
- Aucune modification des colonnes à droite, mais la largeur du tableau est modifiée : Maj + cliquez-glissez.
Les colonnes situées à gauche de la colonne dont on modifie la largeur, gardent les mêmes dimensions.
Pour modifier la hauteur d'une ligne
La hauteur s'ajuste automatiquement en fonction du contenu.
Pour modifier la hauteur d'une ligne, pointez sur la bordure inférieure de l'une de ses cellules, puis quand le pointeur a la forme d'une double flèche, cliquez-glissez.
La hauteur du tableau est modifiée, les hauteurs des autres lignes restant les mêmes.
Tailles précises des lignes, des colonnes et des cellules (en cm ou en pourcentages)
Pour définir précisément en cm les tailles des lignes et des colonnes, vous pouvez utiliser les zones de saisie des boutons "Hauteur" et "Largeur", situés dans le groupe "Taille de la cellule", sous l'onglet Disposition des "Outils de tableau".
Sélectionnez les lignes ou les colonnes, et précisez la taille souhaitée. Le tableau sera redimensionné. Les autres lignes ou colonnes garderont les mêmes dimensions.
Vous pouvez également utiliser la fenêtre "Propriétés du tableau". Pour l'afficher, activez le lanceur  du groupe "Taille de la cellule" ou bien faites un clic droit sur le tableau > "Propriétés du tableau". Elle contient cinq onglets, parmi lesquels les onglets "Ligne", "Colonne" et "Cellule".
du groupe "Taille de la cellule" ou bien faites un clic droit sur le tableau > "Propriétés du tableau". Elle contient cinq onglets, parmi lesquels les onglets "Ligne", "Colonne" et "Cellule".
Largeur identique de colonnes ou largeur identique de lignes
Sélectionnez les colonnes auxquelles vous souhaitez donner la même largeur, ou les lignes qui doivent avoir la même hauteur, ou bien sélectionnez tout le tableau.
Puis utilisez le bouton "Distribuer les lignes" ou "Distribuer les colonnes", boutons situés dans le groupe "Taille de la cellule".
Les dimensions du tableau resteront inchangées.
5. AJOUTER DES LIGNES ET DES COLONNES
 Il y a deux méthodes :
Il y a deux méthodes :
Avec un clic droit sur la sélection
Sélectionnez le nombre de colonnes ou de lignes que vous souhaitez insérer à gauche, à droite, au-dessus ou en-dessous (le curseur étant dans le tableau, s'il n'y a pas de sélection préalable, une seule ligne ou une seule colonne sera insérée).
Puis, faites un clic droit sur la sélection > Insérer. Choisissez l'une des options proposées.
Le nombre de lignes ou de colonnes insérées sera égal au nombre de lignes ou de colonnes sélectionnées, une seule à défaut de sélection.
En utilisant un bouton d'insertion du ruban
Comme précédemment, sélectionnez le nombre de lignes ou de colonnes, à côté desquelles se fera l'insertion. Ici encore, Le nombre de lignes (ou de colonnes) insérées sera égal au nombre de lignes (ou de colonnes) sélectionnées, une seule à défaut de sélection.
Puis cliquez sur l'un des boutons suivant du groupe "Lignes et colonnes" : "Insérer au-dessus", "Insérer en-dessous", "Insérer à gauche" ou "Insérer à droite".
6. FRACTIONNER OU FUSIONNER
Fractionner un élément consiste à le transformer en plusieurs éléments.
Fusionner des éléments consiste au contraire à les transformer en un seul.
On peut fractionner ou fusionner des cellules, des lignes ou des colonnes, également fractionner le tableau :
Avec la gomme et le crayon
Vous pouvez utiliser le crayon pour fractionner un élément, et la gomme pour fusionner des éléments (Cf. § 1 "Dessiner un tableau").
Sous l'onglet Création, le groupe "Traçage des bordures" dispose des deux boutons "Dessiner un tableau" et "Gomme".
En utilisant les boutons du ruban "Fractionner les cellules", "Fusionner les cellules", "Fractionner le tableau"
Lignes et colonnes
Sélectionnez le ou les élément(s). Cliquez sur le bouton "Fractionner les cellules" ou sur le bouton "Fusionner les cellules", situés dans le groupe "Fusionner", sous l'onglet Disposition des "Outils de tableau".
Fractionner le tableau
Placez le curseur dans la ligne qui sera la première ligne du tableau du bas. Cliquez sur le bouton "Fractionner le tableau".
Le tableau est divisé en deux.
7. SUPPRESSION : TABLEAU, LIGNES, COLONNES OU CELLULES
Sélectionnez les éléments que vous souhaitez supprimer : tableau, lignes, colonnes ou cellules.
Appuyez sur la touche retour arrière du clavier.
N'utilisez pas la touche Suppr, elle supprimera les contenus des cellules, tandis que le quadrillage restera intact.
Après sélection, on peut également utiliser le bouton "Supprimer" du groupe "Lignes et colonnes", sous l'onglet "Disposition".
8. MISE EN FORME
Sans les styles
Sélectionnez d'abord les éléments (cellules, lignes, colonnes ou tableau) que vous souhaitez mettre en forme.
Les méthodes de mise en forme étudiées au chapitre 2 sont applicables.
Bordures et trames
Sous l'onglet Création, dans le groupe "Traçage des bordures", vous pouvez utiliser les trois menus déroulants pour définir le style, l'épaisseur et la couleur du trait, avant d'utiliser le stylet, en activant le bouton "Dessiner un tableau". Procédez par clics ou par cliqué-glissé.
Dans le groupe "Styles de tableau", vous disposez également des deux boutons, avec menu déroulant, "Trame de fond" et "Bordures". La dernière commande de la liste déroulante du bouton "Bordures" permet d'accéder à la fenêtre "Bordure et trame".
Le bouton "Bordures" est un "bouton bascule" : après application d'une bordure, si vous cliquez à nouveau sur le bouton, la bordure est supprimée.
Alignement
Sous l'onglet Disposition des "Outils de tableau", le "groupe Alignement" propose plusieurs options permettant d'aligner le texte dans les cellules sélectionnées.
A défaut de sélection préalable, l'alignement est appliqué au texte de la cellule dans laquelle est placé le curseur.
Avec les styles
On utilise, sous l'onglet Création des "Outils de tableau", les commandes des groupes "Options de style de tableau" et "Styles de tableau".
Choix d'un style
Placez le curseur dans le tableau.
Sous l'onglet Création, le groupe "Options de style de tableau" affiche différentes options. Cochez les cases des lignes ou/et des colonnes que vous souhaitez mettre en valeur. Vous pouvez n'en cocher aucune, les cocher toutes, ou en cocher plusieurs.
Le groupe "Styles de tableau" affiche une galerie de styles. En cliquant sur les flèches à droite de la galerie, vous faites défiler les nombreux styles proposés.
Pour modifier la taille de la galerie, pointez sur la bordure inférieure. Quand le pointeur a la forme d'une double-flèche, cliquez-glissez.
Quand on passe le pointeur sur un style, on peut visualiser l'effet du style sur le tableau, et une info-bulle indique ses caractéristiques (trame, accent).
Créer un style
Pour afficher la fenêtre "Créer un style à partir de la mise en forme" :
- Onglet Accueil > cliquez sur le lanceur
 du groupe "Style" > dans le volet "Styles", cliquez sur le premier bouton du bas de la fenêtre, d'info-bulle "Nouveau Style" ;
du groupe "Style" > dans le volet "Styles", cliquez sur le premier bouton du bas de la fenêtre, d'info-bulle "Nouveau Style" ;
- Ou bien : le curseur étant la cellule d'un tableau, onglet Création > cliquez dans le groupe "Styles de tableau" sur la flèche
 d'info-bulle "Autres", à droite de la galerie > "Nouveau style de tableau".
d'info-bulle "Autres", à droite de la galerie > "Nouveau style de tableau".
Créez le style de tableau souhaité.
Le nouveau style apparaitra dans la galerie des styles.
Modifier un style
Le curseur étant dans un tableau, faites un clic droit sur le style à modifier dans la galerie du groupe "Styles de tableau". Cliquez sur la commande "Modifier le style du tableau".
La fenêtre "Modifier le style" s'affiche, elle permet de modifier le style indiqué.

9. UTILISATION DU TABLEAU
Se déplacer dans le tableau
On peut se déplacer dans un tableau en utilisant la souris ou certaines touches du clavier.
Pour aller :
- à la première cellule du tableau : Alt +
 ; à la dernière cellule : Alt + Fin ;
; à la dernière cellule : Alt + Fin ;
- à la cellule suivante : Tab
 ; à la cellule précédente : Maj + Tab ;
; à la cellule précédente : Maj + Tab ;
- en début de cellule :
 (Home) ; en fin de cellule : Fin.
(Home) ; en fin de cellule : Fin.
Saisir ou insérer divers éléments dans le tableau
Pour écrire, vous procéderez communément ainsi :
Cliquez dans une cellule. Tapez le texte. Appuyez sur la touche Tab  pour passer à la cellule suivante. Et ainsi de suite.
pour passer à la cellule suivante. Et ainsi de suite.
Le bouton "Afficher tout" ¶ étant activé, le symbole ¤ s'affiche en fin de texte dans chaque cellule du tableau.
La touche Tab étant déjà utilisée pour passer à la cellule suivante, on utilise la combinaison de touches Ctrl + Tab  pour définir une tabulation dans le tableau.
pour définir une tabulation dans le tableau.
Dans une cellule, vous pouvez insérer non seulement un texte, mais également d'autres éléments : objets graphiques, tableaux, liens hypertextes.
Effacer le contenu de cellules
Sélectionnez les cellules, puis appuyez sur la touche Suppr.
Conserver la ligne d'en-tête d'un tableau de plusieurs pages
Si vous souhaitez qu'une ou plusieurs lignes d'en-têtes de colonnes soient affichées en haut de chaque page du document, sans devoir les saisir sur chacune, procédez ainsi :
- S'il n'y a qu'une seule ligne d'en-têtes à afficher, il suffit d'y placez le curseur.
- S'il y a plusieurs lignes d'en-têtes à afficher, sélectionnez-les.
Puis cliquez sur le bouton "Répéter les lignes d'en-tête", situé dans le groupe "Données", sous l'onglet Disposition des "Outils de tableau".
Trier les données
Placez le curseur dans le tableau, puis affichez la fenêtre "Trier" : cliquez sur le bouton "Trier", situé dans le groupe "Données", sous l'onglet Disposition. Indiquez les options souhaitées.
Si l'en-tête d'une colonne comprend plusieurs expressions (champs) séparées par une tabulation (saisie dans la cellule en tapant Ctrl + Tab), une virgule, un tiret, ou un autre séparateur, vous pouvez choisir d'effectuer un tri sur une seule de ces expressions, en utilisant le bouton "Options" de la fenêtre "Trier".
Exemple : Tableau comportant la colonne d'en-tête : Nom  Prénom. Les données situées en-dessous doivent avoir exactement la même présentation : Nom (tabulation) Prénom.
Prénom. Les données situées en-dessous doivent avoir exactement la même présentation : Nom (tabulation) Prénom.
Le curseur étant dans le tableau, affichez la fenêtre "Trier". Cochez la case "oui" indiquant qu'il y a une ligne d'en-tête. Cliquez sur le bouton "Options". Le séparateur des champs est une tabulation. Validez.
Dans la fenêtre "Trier" :
- 1ère clé : Nom
- Type : Texte
- Utilisant : choisissez "Nom" ou "Prénom"
- Choisissez "Croissant" ou "Décroissant"
- Validez.
Effectuer des calculs
WORD est un traitement de texte, pas un tableur. Concernant des calculs complexes, il convient souvent d'utiliser plutôt l'application EXCEL.
Les séparateurs des milliers des nombres sur lesquels s'effectueront les calculs, doivent être saisis en espaces insécables, c'est-à-dire en tapant Ctrl + Maj + Espace.
Placez le curseur dans la cellule devant contenir le résultat, puis cliquez sur le bouton "Formule" ƒx du groupe "Données", sous l'onglet Disposition.
La fenêtre "Formule" apparaît. Choisissez les options souhaitées.
Après validation, le résultat s'affiche.
Pour mettre à jour les résultats, s'il y a modifications des données, appuyez sur la touche F9 (qui est la touche spécifique de mise à jour des champs).
10. CONVERSION TABLEAU / TEXTE
Pour convertir un texte en tableau
Sélectionnez le texte. Affichez la fenêtre "Convertir le texte en tableau" : cliquez sur le bouton "Tableau" de l'onglet Insertion > "Convertir le texte en tableau". Indiquez les informations demandées, puis validez.
Pour convertir un tableau en texte
Sélectionnez le tableau. Affichez la fenêtre "Convertir le tableau en texte" : cliquez sur le bouton "Convertir en texte", situé dans le groupe "Données" sous l'onglet Disposition. Choisissez le séparateur. Validez.

11. INSERTION D'UN TABLEAU EXCEL
Insertion d'un tableau Excel existant
Voir chapitre 1, § 10 "Liens et incorporation d'objets".
Création et insertion d'un nouveau tableau EXCEL
Pour afficher la feuille de calcul EXCEL dans laquelle vous allez saisir les données du tableau : sous l'onglet Insertion, cliquez sur le bouton "Tableau", puis sur la commande "Feuille de calcul EXCEL".
Saisissez vos données. Vous pouvez modifier les dimensions de la feuille en cliquant-glissant sur l'une des poignées de dimensionnement  .
.
Pour terminer, cliquez hors du tableau, sur le document WORD.
Pour modifier le tableau EXCEL :
- Double-cliquez dessus ;
- Ou bien : clic droit > Objet Feuille de calcul > Ouvrir.
![]() , appelé "stylet".
, appelé "stylet".

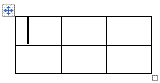
 Il y a deux méthodes :
Il y a deux méthodes :

![]() Prénom. Les données situées en-dessous doivent avoir exactement la même présentation : Nom (tabulation) Prénom.
Prénom. Les données situées en-dessous doivent avoir exactement la même présentation : Nom (tabulation) Prénom.
![]() .
.